Popis aplikace - Aktualizace (19.2.2013)
Neoficiální aplikace Folders od poslední aktualizace tohoto článku doznala řady změn. Tou největší je značné zjednodušení vytváření jednotlivých adresářů a následná práce s nimi.

Vše ale vezmeme popořadě a nejdříve si řekneme, co je vlastně účelem této aplikace. Princip je v podstatě velice jednoduchý a spočívá v možnosti vytvářet skupiny aplikací (složky), které ve formě dlaždic můžete umístit na plochu. Aplikace do jednotlivých složek můžete umisťovat dle libovolného klíče. Někteří uživatelé preferují sloučení nejdůležitější aplikace na jednom místě a jiní zase roztřiďují všechny své aplikace do složek dle zaměření (hry, kancelář, apod.). Fantazii se meze nekladou.
Po instalaci a spuštění aplikace vás přivítá jednoduché prostředí. Ikonkou „+“ ve spodní liště vytvoříte novou složku. Nejprve zadáte její název a následně ze seznamu vyberete aplikace, které do ní budou patřit. Po vytvoření složky se v aplikaci zobrazí její dlaždice, kterou kliknutím umístíte na plochu.


Pokud na ploše na danou dlaždici složky kliknete, zobrazí se seznam příslušných aplikací. Kromě aplikací je do složky možno přidat různé zástupce (zapínání WiFi, BT apod.) Své složky si také můžete zálohovat na Skydrive a v případě potřeby je kdykoliv obnovit.

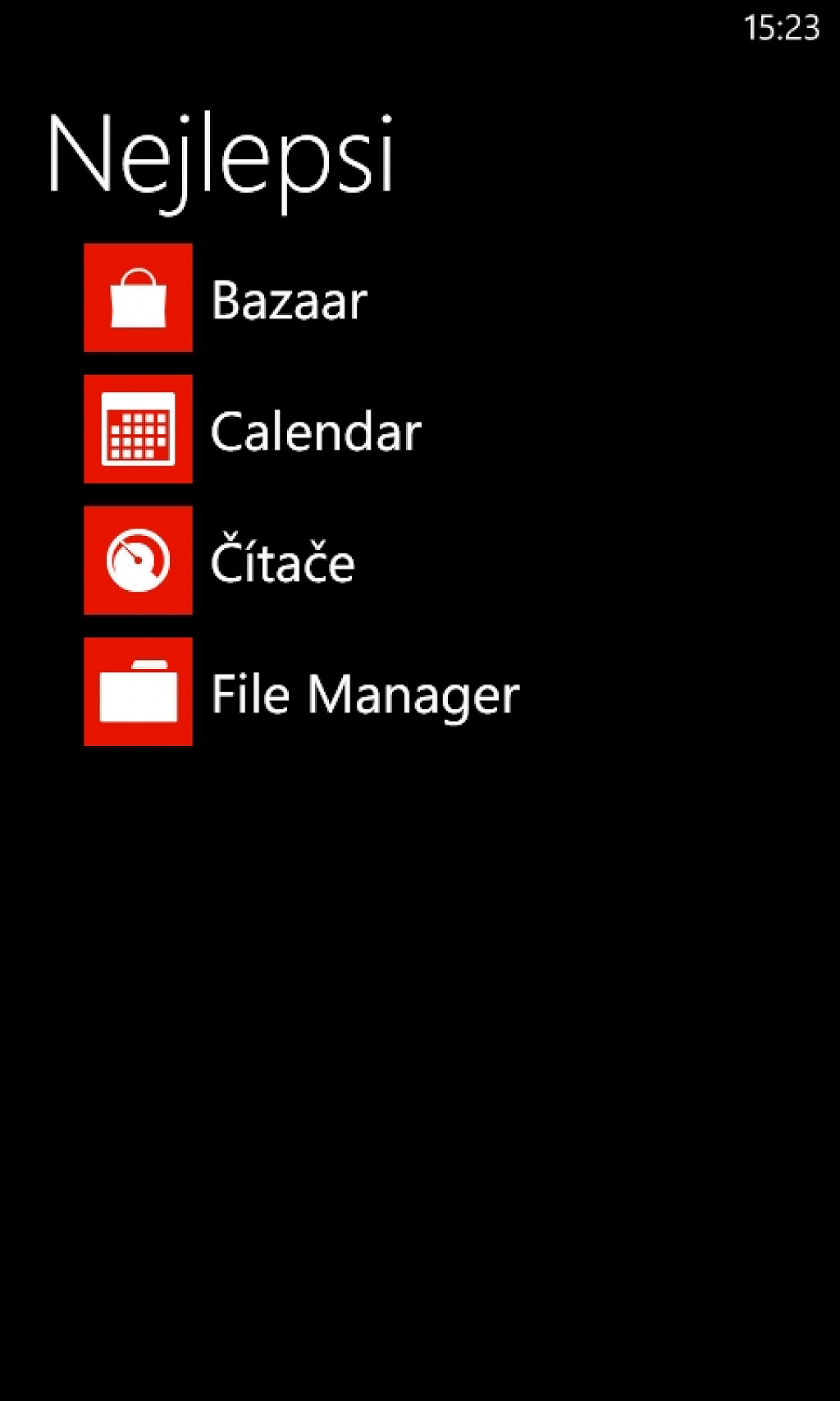
Odkaz na stačení aplikace naleznete na domovském webu autora. Aktuální verzi je v5.
Návod - Aktualizace (19.2.2013)
Za tento návod děkuji našemu čtenáři s nickem Flynn.
ZÁKLADNÍ OVLÁDÁNÍ APLIKACE:
- 1. Spustíme aplikaci Folders (poprvé bude vyžadovat povolení v Root Access).
- 2. Pro vytvoření nové skupiny aplikací stiskneme tlačítko +, otevře se karta pro vepsání názvu. Doporučuji názvy volit s počátečním výrazem např. Skupina, Složka a pod., pak teprve vlastní název této složky, pak to bude vypadat nějak takto: Složka Nástroje, Složka Nastavení, Složka Foto, Složka Oblíbené... Takovýto název je vhodný kvůli řazení v seznamu aplikací telefonu - všechny tak budou pohromadě. Po napsání názvu znovu stiskneme tlačítko +
- 3. Otevře se karta Edit, chvíli počkáme, než se načtou aplikace a nyní zaškrtneme čtverečky aplikací, které chceme mít v této skupině. Po výběru stiskneme tři tečky a následně add to applist. Teprve pak stiskneme tlačítko Save. Po jeho stisku se otevře karta s dlaždicí, kterou jsme právě vytvořili. Pokud jsme již nějaké skupiny dělali před tím, tato nová tam přibude. Na domovskou obrazovku (plochu) ji přilepíme tak, že na ni klepneme. Toto je nejrychlejší způsob, jak dostat skupinu na plochu i do seznamu aplikací v telefonu.
- 4. V seznamu aplikací nyní vyhledáme tuto novou skupinu a pokud na ni klepneme, budeme upozorněni, že je potřeba povolit ji v Root Access. Po klepnutí na toto upozornění (v horní části obrazovky) se Root Access otevře a tam aplikaci povolíme.
- 5. Dlaždice má schopnost pojmout 9 + 9 náhledů na aplikace (je živá). Takto postupně vytvoříme další skupiny.
EDITACE SKUPINY:
- 1. Po spuštění app Folders nejprve stiskneme tlačítko Edit, potom klepneme na dlaždici skupiny, kterou chceme změnit. Otevře se nám již známá karta Edit: (název skupiny). Odškrtneme aplikace, které chceme odstranit ze skupiny, nebo zaškrtneme ty, které tam chceme přidat.
- 2. Po úpravě stiskneme tři tečky a následně add to applist. Teprve pak stiskneme tlačítko Save.
- 3. V seznamu skupin se objeví již upravená dlaždice, klepneme na ni, aby se změnila i na ploše - i když se tato karta Folders nezavře jako tomu bylo u zakládání skupiny, dlaždice bude na ploše změněna.
- 4. Po každé editaci a uložení upravené skupiny přibude v seznamu aplikací další položka se stejným názvem, která si po spuštění opět vyžádá povolení v Root Access. Všechny ostatní (předchozí) tradičním způsobem odinstalujeme.
(Prověřte si před smazáním, která je nejnovější.)
VYMAZÁNÍ SKUPINY:
- 1. V aplikaci Folders nalezneme tlačítko s košem. Toto mazání ovšem nefunguje úplně do důsledků. Nejprve je nutno stisknout toto tlačítko a pak klepnout na skupinu, kterou chceme odstranit. Ta skutečně zmizí, ale na ploše i v seznamu aplikací zůstane. Bude již ale nefunkční, protože je již prázdná.
- 2. Dlaždici z plochy odstraníme klasickým způsobem.
- 3. Ze seznamu aplikací tuto skupinu necháme podržením odinstalovat.
Popis starší verze (neaktuální)
Ačkoliv je nabídka Start ve Windows Phone 7 velice dobře řešena a použití abecedního seznamu je intuitivní, řadě uživatelů chybí možnost si aplikace uspořádat do libovolných adresářů. Vývojáři na webu Windows Phone Hacker vymysleli poměrně jednoduchý (ale trošku zdlouhavý) způsob, jak vytvořit dlaždice s vlastními složkami. Na přiloženém videu je vidět, jak aplikace funguje. K tomuto postupu je třeba mít zařízení odemčeno pro instalaci neoficiálních aplikací.
- Stáhneme a rozbalíme archiv "foldersconfig_v1".
- Z rozbaleného archivu spustíme aplikaci "FolderConfig".

- Klikneme na tlačítko "Add Folder" pro vytvoření nové složky.
- Zvolíme název složky ("Folder Title").

- Pomocí tlačítka "Add" přidáme požadované aplikace, které má složka obsahovat.

- Aplikace je možné vyhledat klasicky dle názvu z Marketplace využitím kolonky "Search", kam zadáte název a stisknutím "Search" se aplikace vyhledá. Ze seznamu již stačí aplikaci vybrat a opět stisknout tlačítko "Add".
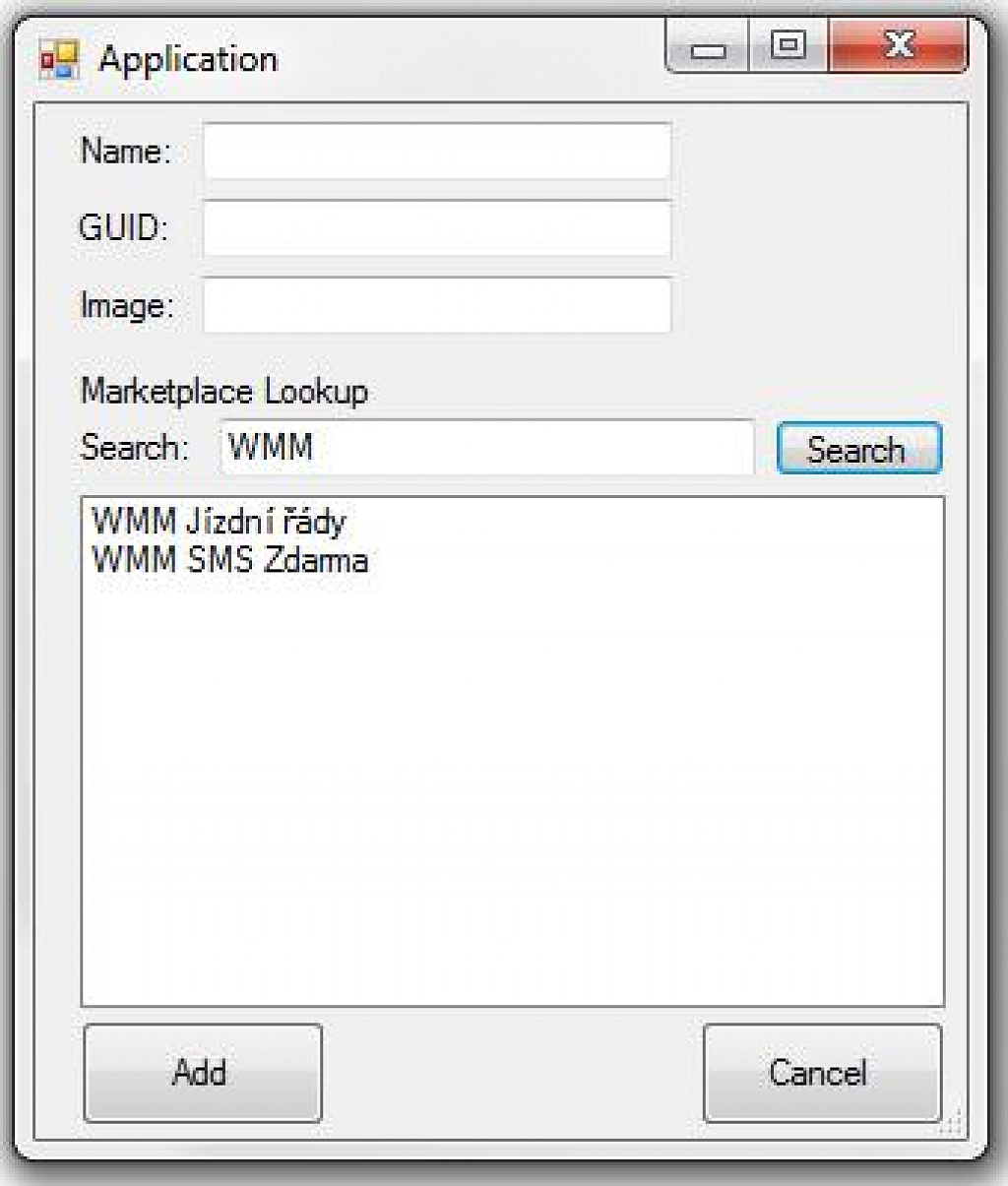

- Pro přidání další aplikace postup opakujeme. Po přidání všech aplikací adresář potvrdíme tlačítkem "Okay".
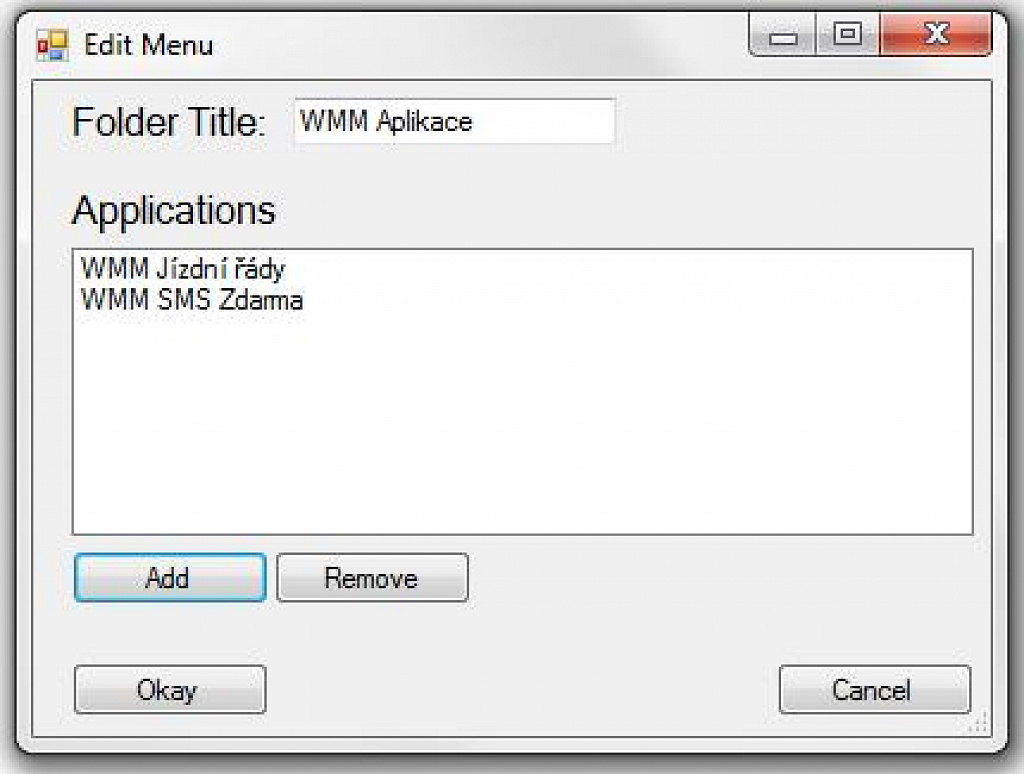
- Nyní již stačí pouze aplikaci nahrát do zařízení pomocí tlačítka "Deploy".

- Po úspěšném nainstalovaní aplikace do zařízení se mezi nainstalovanými aplikacemi objeví nová se jménem "Folders".

- Po spuštění této aplikace se zobrazí seznam vytvořených složek, které můžeme přidržením prstu "připíchnout" jako dlaždici na úvodní obrazovku.
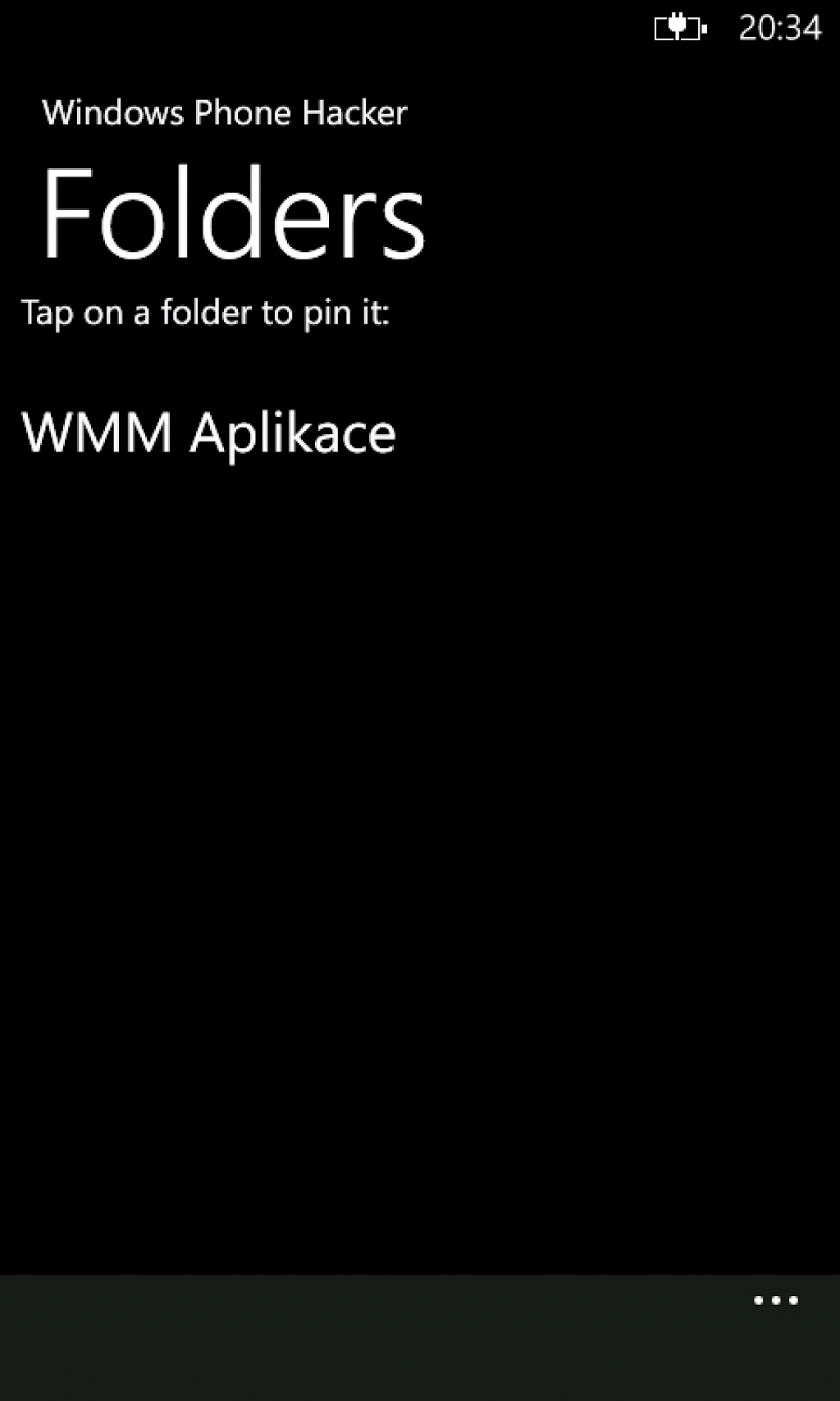



Tento návod je také možno shlédnou v podobě videa (v angličtině):
Další informace naleznete na domovském webu autorů.



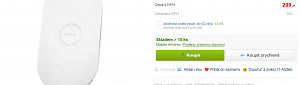


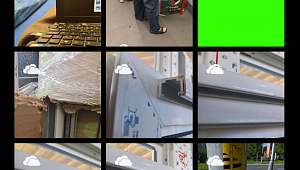
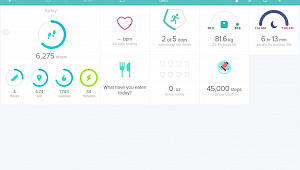
Jindřich Lukeš
19 | 02 | 13 19:57Flynn
19 | 02 | 13 18:01Jindřich Lukeš
19 | 02 | 13 15:57Flynn
19 | 02 | 13 09:37