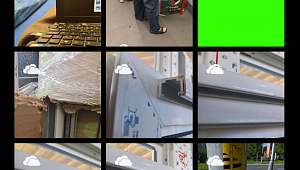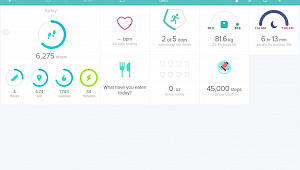V minulém článku (Více ZDE) jsme si představili aplikaci FPSeCE 0.1, která slouží k emulaci her z PlayStationu a dnes si ukážeme, jak ji nastavit a jednoduše používat.
Základní kroky
Po nainstalování aplikace je potřeba do PDA nahrát image CD s hrou. Jsou 2 způsoby, jak image získat; vyrobit si vlastní anebo se podívat po warez stánkách (jen pokud vlastníte originál hry).
Warez cesta je jednodušší, hry bývají již RIPnuté (tzn. odstraněny z nich videa, popř. snížena jejich kvalita, aby hra byla menší. Jednak hra nezabírá mnoho prostoru a také načítání je mnohem rychlejší). Stáhnutý a rozbalený image nahrajte kamkoliv do PDA. Pozor při rozbalování, hra bývá zabalena zpravidla do 2 archívů (archív v archívu). Rozbalujte tak dlouho, dokud nezískáte soubor IMG nebo ISO (popřípadě i NRG nebo BIN).
Pokud máte doma originální CD s hrou, můžete si image připravit sami. Pokud nechcete hru RIPovat, stačí, když pomocí jakéhokoliv programu (např. nejpoužívanější Nero), vytvoříte image v jednom z výše uvedených formátů a ten nahrajete do PDA.
Pakliže byste si chtěli hru i RIPnout, můžete použít program PocketISO (můžete stáhnout na stránkách FPSeCE – http://www.fpsece.net/downloads.htm). V něm otevřete vyrobený image CD a program vám nabídne, které součásti hry může odstranit. Poté jen pomocí Process ISO uložíte nový, vyRIPovaný image. Pokud by vás tato problematika zajímala více, podívejte se na oficiální fórum FPSeCE.
Načítání her
Po spuštění FPSeCE ze start menu se zobrazí adresářová struktura, kde vyberte soubor s vaší hrou. Poté se program spustí „naplno“ a ve start nabídce (ve složce PSoneGames) vytvoří speciální zástupce pro tento obraz, abyste jej příště nemuseli znovu vybírat (navíc přidá ještě individuální nastavení pro každou hru, více níže). Program poté vypadá následovně:

Můžete si všimnout velice titěrných tlačítek. Proto doporučuji nainstalovat jeden z těchto skinů, které tlačítka zvětší:
„Omnia skin“ – skin pro rozlišení WQVGA, měl by fungovat i na QVGA, ale netestoval jsem. Obsahuje jednodušší, přehlednější grafiku. Viz. ZDE.
„HD2 skin“ – skin pro WVGA rozlišení, měl by fungovat i na VGA. Zachovává grafický styl aplikace, pouze zvětšuje tlačítka. Viz. ZDE.
Instalace skinů je prostá, podrobný postup je v readme skinů, ale v podstatě se jedná pouze o nakopírování souborů do příslušné složky SKINSrozlišení. Následují screenshoty jsou z Omnia skinu, ale všechny skiny jsou hodně názorné a najít správné tlačítko není problém.
Popis okna

1 – tlačítko pro vynutí, krátký stisk vrací o nabídku zpět, při delším stisku vypne program.
2 – přepnutí do fullscreen landscape režimu. Pokud používáte automatické natáčení pomocí G-senzoru, přepíná automaticky.
3 – menu pro mapování HW kláves.
4 – přepínání ovladače – klasický, s analogovými páčkami a zbraň
5 – menu pro mapování SW kláves
6 – nastavení frameskipu – vynechává grafické funkce – hra se jeví trhanější, ale lépe reaguje
7 – možnost uložit a načíst hru v kterémkoliv okamžiku. Dostupné pouze u placené verze.
8 – regulace hlasitosti
Mapování kláves
Bez namapovaných kláves hru nejde ovládat (emulátor nemá žádné defaultní namapování). Celý proces je sice zdlouhavý, ale velice snadný.
SW klávesy

1 – mění horizontálně šířku mřížky
2 – mění vertikálně šířku mřížky
3 – mění ikonu zobrazenou na display
4 – mění barvu ikony
5 – mění styl tlačítka – tlačítko nebo přepínač vypnuto/zapnuto
6 – mění ovládaný prvek (pozor, ikona nemusí odpovídat ovládanému prvku)
Namapování je poté jednoduché; navolíte si mřížku, vyberete buňku a pomocí výše popsaných tlačítek nastavíte. Není potřeba ukládat, ukládá se automaticky.
HW klávesy
Mapování HW kláves je jednodušší než SW. Na display máte zobrazeny mapovatelné klávesy, stačí na ně klepnout a poté zmáčknout příslušnou HW klávesu. V malém políčku vedle se zobrazí kód klávesy.

Speciální mapování
FPSeCE ještě nabízí 2 možnosti mapování – multi kláves a analogových ovladačů.
Analogový ovladač

Mapování kláves je přehledně uděláno, trochu problém je však namapovat analogový ovladač. Pokud tak chcete učinit, musíte jít prvně na menu mapování HW kláves, zde klepněte na tlačítko „Analog“. Zobrazí se nabídka pro nastavení analogových ovladačů. Zde jsou zobrazeny 2 symboly PSP – pro každý analogový ovladač jeden (viz screenshot). Pokud je zvýrazněn display, funguje mapování na display. Při zvýraznění kláves jde namapovat na HW klávesy/BT gamepad. Pokud je zobrazeno PSP bez žádného zvýrazněného prvku, tak je analogový ovladač namapován na G-senzor.
Pokud jste zvolili display, tak je ještě třeba v mapování SW kláves potřeba analogový ovladač umístit. Jako tlačítko vyberte symbol L nebo P v kroužku. Jako ikonu vyberte L nebo P.
Mapování multikláves
Možná jste při mapování kláves narazil na symbol čísla 1–8 v obdélníku. Tento symbol znázorňje multi klávesu; tj. klávesu, která funguje, jako by jste mačkali 2 různé klávesy. Jejich mapování se opět provádí v menu pro HW klávesy, tentokrát pod tlačítkem MultiKey. Zborazí se vám následující obrazovka:

Zde zvolíte klávesu 1–8, na kterou chcete mapovat. Poté už jenom naklikáte tlačítka, která mají být stisknuta. Opět není potřeba ukládat, nastavení se ukládá automaticky.
Pokročilá nastavení
Ve zbytku návodu bych rád věnoval pozornost konfiguračním souborům. V FPSeCE jsou 3 konfigurační soubory – gamelist.ini (obsahuje předdefinované nastavení pro některé hry), Fpse.ini (obsahuje defaultní nastavení – použije se, když poprvé spustíte hru) a poté konfigurační soubory pro každou hru zvlášť.
Fpse.ini a specifická nastavení
Fpse.ini se nachází v kořenovém adresáři emulátoru (tam, kde se nachází exe soubor), individuální nastavení pro hry se nachází v adresáři CFG a konfigurační soubor má stejný název jako hra. Oba dva soubory mají stejný vzhled i funkci. Liší se pouze tím, kdy se použijí.
Soubor má několik sekcí; FPSE – základní nastavení emulátoru, POCKET_PC – obsahuje mapování SW tlačítek, JOY0KEY a JOY1KEY – mapování HW tlačítek. Sekce SPUPeops a GPUSoft složí např. pro spuštění debug módu; pro nevývojáře nemají smysl.
Stručná poznámka pro, kteří neznají formátování ini souborů. Ini sobory jsou prosté textové soubory, k editaci se dá použít např. Poznámkový blok. Pozor! Programy typu Word soubor otevřou, ale už jej neuloží do prosté textové podoby.
Ini soubor bývá pro přehlednost rozdělen na několik sekcí – v souboru jsou označeny názvem uzavřeným v hranatých závorkách, př. [SEKCE1]. Ve zbytku souboru jsou názvy parametrů následované znakem =, za nímž je uvedena hodnota. Konkrétně u FPSeCE se k reprezentaci zapnuto/vypnuto používá anglický ekvivalent on/off. Příklad: MojeHodnota=12; PovolitFunkci=on
Vybral jsem pár zajímavých hodnot, jejichž úprava může pomoci vylepšit emulaci: AutoSpeed //Toto nastavení povoluje limitování horní hranice fps – 50 fps u PAL her a 60 u NTSC. Jeho vypnutí může u jednoduchých her zlepšit hratelnost, některé hry ale nemusí fungovat korektně
ArmCoreMMX //povoluje/zakazuje používání rozšířené instrukční sady WMMX. Instrukční sada WMMX obsahuje instrukce pro HW akceleraci grafiky. Zrychluje emulaci, je však nutno mít procesor s WMMX instrukční sadou.
RunSPUsync //Synchronizace snímků. Některé hry vyžadují, ale zpomaluje emulaci.
EnableSound //povoluje zvuk. Vypnutí celkem podstatně zrychluje emulaci
HideMouseCur //Skrývá kurzor myši – doporučuji nechat off. Na Omnii způsobovalo problémy s myší, i když FPSeCE nebylo spuštěno.
EnableHLE //Jedná se o „High Level Emulation“ – emulace funkcí BIOSu. U 2D her zpravidla přináší zrychlení emulace
Gamelist.ini
Nejedná se o soubor, který má nějak význam editovat. Obsahuje „přednastavení“ některých her. Betatesteři u některých her zjistili, že fungují pouze s určitým nastavením a aby se tato úprava nemusela dělat manuálně, emulátor ji dělá sám. O tomto souboru se zmiňuji pouze pro zajímavost, kdyby se někdo zajímal.
Každá hra je uložena ve formátu
- [SCES_012.37]
- License=SCES_0
- Name=Tekken3
- Notes=
- Status=2
- Status_HLE=2
- Patch=48
SCES je unikátní kód pro každou hru. Slouží k identifikaci a je zpravidla uložen na CD v souboru system.cnf.
License definuje druh licence, jaký hra používá. V PSX hrách se moc nevyznám, ale v průběhu éry PSX se několikrát změnil datový formát licence. Konzole jej dokáže rozpoznat sama, emulátor nikoliv.
Status a Status HLE určují úroveň emulování funkcí – přispívá k plynulosti emulace
Poslední parametr Patch určuje používání speciálních emulačních módů, vysvětlení, jak se tento parametr tvoří, už přesahuje zaměření tohoto článku.
Díky novému rozhraní není ovládání a nastavení FPSeCE složité. Doufám, že i tak vám článek přinesl nové informace, popřípadě vás utvrdil a ujistil v ovládání FPSeCE.
Tipy a triky
Na závěr několik tipů. Pokud by Vám některé hry vůbec nešly spustit, bude třeba nahrát BIOS konzole. Autoři doporučují SCPH1001.BIN. Tento soubor stačí nakopírovat do složky Bios (v adresáři aplikace).
Pokud vlastníte HD2, rozhodně doporučuji shlédnout toto video (nastavení zařízení vč. BT ovladače):