OBSAH:
- 1. Slovníček pojmů
- 2. Hlavní rozdíly mezi MAGLDR a cLK
- 3. Příprava HTC HD2 pro nahrání Androida
- 4. CWM
- 5. Oddíl EXT na SD
1. Slovníček pojmů
MAGLDR - bootloader umožňující nahrání Androida (a WP7) přímo do NAND paměti HD2, nenahrazuje původní bootloader (trikoloru), flashuje se přímo z něj
cLK - to samé jako MAGLDR od jiného autora s rozdílnými funkcemi, neumožňuje nahrání a spouštění WP7
CWM (ClockWorkMod Recovery) - utilitka sloužící převážně k záloze NAND paměti obsahující Androida (umí toho ale mnohem víc), někdy označovaná také zkratkou CWR, lze ji flashnout do zvláštního oddílu přímo do NAND, nebo ji lze spouštět z paměťové karty, záloha vytvořená pomocí CWM je kompletní kopie všech Androidích oddílů v NAND, včetně EXT oddílu na SD a adresáře .android_secure na SD, to znamená, že po kompletní obnově bude ROM v tom stavu, v jakém byl v době vytváření zálohy včetně verze ROM
EXT (EXT2, EXT3, EXT4) - souborový systém, oddíl EXT se vytváří na paměťové kartě, pro virtuální rozšíření paměti pro uživatelská data (DATA2SD) nebo pro instalaci aplikací (APP2SD), záleží na tom, co která ROM podporuje, mohou být i ROM, které EXT oddíl nevyužívají vůbec, nebo ROM, které jej přímo vyžadují (většinou ROM s HTC Sense) a bez něj se vůbec nespustí
2. Hlavní rozdíly mezi MAGLDR a cLK:
- MAGLDR má oproti cLK více možností
- MAGLDR umí flashnout a spouštět WP7
- pomocí cLK startuje Android rychleji (nespouští se samotný bootloader)
- cLK podporuje přímý restart do CWM (přímá interakce s aplikací ROM Manager)
2.1 MAGLDR
Pro vstup do bootloaderu (MAGLDR menu) se během startu drží tlačítko pro zapnutí telefonu tak dlouho, dokud nenaskočí menu.
Pohyb v menu se provádí tlačítky hlasitosti, potvrzení volby tlačítkem pro přijetí hovoru, o úroveň výš tlačítkem zpět.
Nejdůležitější volbou je USB Flasher, po jejím potvrzení můžete připojit telefon k PC a flashnout DAF ROM nebo rozdělení NAND paměti. Další důležitá volba je AD Recovery. Tudy se vstupuje do CWM.
2.2 cLK
Pro vstup do bootloaderu (cLK konzole) se během startu drží jakékoliv tlačítko mimo tlačítka pro zapnutí přístroje.
Stisknutí tlačítka Domů v konzoli, nebo jeho držení během startu spustí CWM, stisknutí tlačítka Zpět spustí fastboot mód. Fastboot mód se také automaticky spustí po připojení telefonu k PC. V tomto módu lze z PC flashnout rozdělení NAND paměti.
3. Příprava HTC HD2 pro nahrání Androida
Předpoklady:
- zařízení musí být odemčeno pomocí HSPL, pro bezproblémové nahrání a chod Androida je doporučováno HSPL 2.08 - jak odemknout zařízení pomocí HSPL najdete v tomto článku
- v zařízení musí být Radio podporující 576 MB RAM, doporučené pro Androida je Radio ROM verze 2.15.50.14 - seznam Radio ROM a možnost stažení naleznete zde
3.1 Příprava a rozdělení NAND
Správné rozdělení NAND je hrozně důležité pro chod Androida. Pokud totiž systémový oddíl vytvoříte příliš malý, Android Vám vůbec nenastartuje a když jej vytvoříte naopak moc velký, nebudete mít žádné místo pro instalaci aplikací a podobně.
Většina (nebo snad všichni) autoři Androidích ROM uvádějí minimální velikost oddílu "system" pro tu jejich konkrétní ROM. Někteří dokonce uvádějí i doporučenou velikost oddílu "cache". Je dobré se těmito informacemi řídit, předejdete tím různým problémům.
Po správném rozdělení obsahuje NAND několik oddílů, různých svou velikostí a určením. Povíme si tedy, které to jsou a k čemu slouží.
- system - obsahuje vlastní operační systém, v podstatě je to jako adresář C:/Windows v operačním systému Windows, jeho správná velikost je důležitá pro bezproblémový chod Androida, v žádném případě by neměl být menší, než je autorem dané ROM doporučovaná minimální velikost
- boot - zde je uložen kernel (jádro) Androidu a soubor initrd.gz, který se stará o samotné zavedení systému, velikost bývá nejčastěji 5 MB a měla by být dostatečná pro všechny současné i budoucí verze kernelů a initrd.gz souborů
- recovery - v tomto oddílu se nachází CWM, doporučovaná a nejčastěji používaná velikost je 5 MB
- misc - dodnes nevím, k čemu tento oddíl slouží, vím jen to, že bez něj nebude správně fungovat CWM, například nepůjdou vytvářet zálohy, jeho velikost bývá 1 MB
- cache - jak už je z názvu patrné, jedná se o cache, nemám tušení, co se do ní ukládá, vždycky jsem měl za to, že Android jako cache využívá oddíl určený pro uživatelská data, důležité ale je, že pokud jej nevytvoříte, nebo jej vytvoříte příliš malý, nebude správně fungovat CWM, stejně jako u oddílu "misc", někteří autoři ROM uvádějí jeho doporučenou velikost, nejčastější velikost bývá 5 nebo 44 MB, nejmenší doporučovaná velikost je 4 MB (osobně mám vyzkoušeny i 3 MB, menší už nefungovala)
- userdata - do tohoto oddílu se ukládají veškerá uživatelská data, data aplikací, instalují se samotné aplikace (pokud pro tato data není využíván EXT oddíl na SD - o tom ale později), toto je ta paměť, která se v Androidu ukazuje jako "Interní úložiště" a jeho velikost závisí na velikosti ostatních oddílů v NAND, použije se pro něj totiž veškerá paměť NAND, která zbude po vytvoření ostatních oddílů
Postup dělení NAND je rozdílný v obou loaderech (MAGLDR, cLK), proto si ho přiblížíme až v souvislosti s jejich flashnutím v následující části.
3.2 Flashnutí bootloaderu pro Android
Nejprve se musíte rozhodnout, který loader pro Android budete chtít požívat. Na výběr máte dvě možnosti: MAGLDR nebo cLK. Ty nejdůležitější rozdíly mezi nimi jsou popsány výše.
3.2.1 Flash MAGLDR
- stáhněte si nejnovější verzi MAGLDR, v současné době 1.13 (další info a případné novější verze naleznete v tomto threadu na XDA)
- stažený soubor si v PC rozbalte
- nyní nastartujte telefon do bootloaderu - předpokládám, že víte jak, protože touhle dobou už byste měli mít telefon odemčený pomocí HSPL a nahrané doporučené Radio
- připojte telefon USB kabelem k PC
- až se objeví dole na displeji nápis USB, v rozbalené složce s MAGLDR spusťte soubor ROMUpdateUtility.exe - na Windows Vista a Windows 7 musíte tento soubor spouštět jako Správce (klikněte na něj pravým tlačítkem myši a vyberte "Spustit jako správce")
- spustí se průvodce, který je stejný jako při nahrávání Radio ROM nebo neoficiální WM ROM, klasicky jej tedy projděte a počkejte na dokončení nahrávání - v žádném případě neodpojujte USB kabel, dokud se telefon sám nerestartuje
- po restartu Vám automaticky naskočí MAGLDR menu, což znamená, že se flash povedl (do tohoto menu se také dostanete tak, že po celou dobu při startu přístroje budete držet tlačítko pro zapnutí, dokud menu nenaskočí)
3.2.2 Tvorba oddílů v NAND (MAGLDR)
Většina autorů ROM nabízí ke stažení balíček, který obsahuje soubory potřebné ke správnému rozdělení NAND paměti, upravený pro právě tu jejich ROM. Pokud tedy tento balíček použijete, měli byste mít téměř stoprocentní jistotu, že Vám tato konkrétní ROM bude fungovat.
Někdy ale autor takovýto balíček nabízet nemusí a je tedy na Vás, abyste si velikosti jednotlivých oddílů nastavili sami. V takovém případě potřebujete alespoň vědět, jak velký má být oddíl "system". Tuhle informaci by autor ROM uvádět měl.
Stáhněte si tedy tento balíček a rozbalte jej v PC, ukážeme si, jak změnit nastavení jednotlivých oddílů.
Poznámka: tento balíček obsahuje v současné době aktuální verzi CWM 4.0.0.0.
Po rozbalení získáte složku, která obsahuje několik souborů. Nás v tuhle chvíli bude zajímat pouze soubor "flash.cfg", ten si otevřete v nějakém textovém editoru, třeba Poznámkový blok ve Windows.
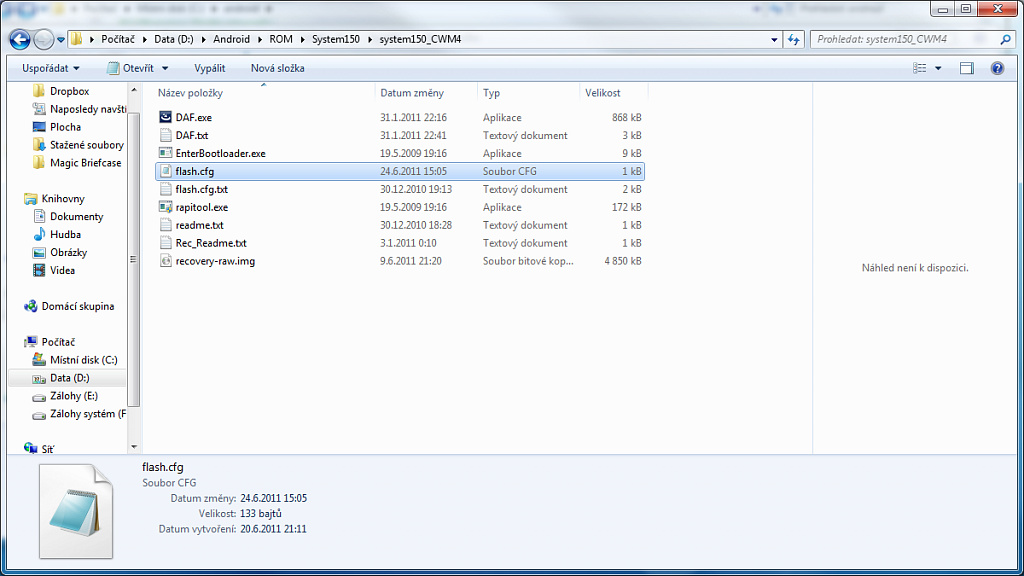
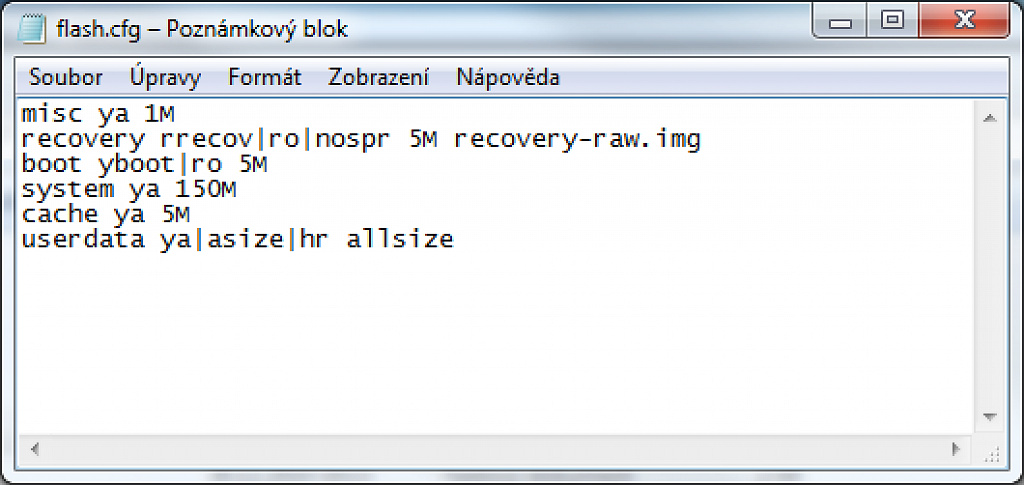
Tento soubor (viz druhý obrázek) obsahuje následující text:
misc ya 1M
recovery rrecov|ro|nospr 5M recovery-raw.img
boot yboot|ro 5M
system ya 150M
cache ya 5M
userdata ya|asize|hr allsize
Předem chci upozornit, že tu nehodlám kompletně rozepisovat strukturu tohoto souboru. Protože, pokud nejste vývojář ROM, nebudete to potřebovat, pokud jste, předpokládám, že ji znáte. Chceme pouze upravit velikost oddílu "system", případně "cache".
Zajímají nás tedy řádky 4 a 5. Na čtvrtém řádku je oddíl "system" a poslední parametr nám udává, že bude mít velikost 150 MB (150M). Dejme tomu, že potřebujete mít tento oddíl 200 MB, stačí tedy poslední část tohoto řádku z původního 150M přepsat na 200M. Celkem jednoduché. Stejným způsobem můžete na pátém řádku změnit velikost cache oddílu.
Upozornění: nic jiného v tomto souboru neměňte, obzvlášť, pokud tomu nerozumíte. Ani názvy oddílů, Android s těmito názvy počítá a daný oddíl by potom nenašel, nehledě na to, že by se Vám hlavně Android nepovedlo ani nainstalovat.
Upravený soubor uložte (samozřejmě do stejné složky pod stejným názvem).
3.2.3 Flashnutí oddílů do telefonu (MAGLDR)
- vstupte s telefonem do MAGLDR menu (držením tlačítka pro zapnutí)
- v menu vyberte položku 5. USB Flasher, na displeji by Vám měl naskočit text "Wait USB"
- připojte telefon k PC pomocí USB kabelu, pokud toto děláte poprvé, budete muset počkat, až se do PC nainstalují ovladače, pokud je vše v pořádku, měl by se nápis změnit na "Wait USB...USB"
- ve složce, kde jste upravovali soubor "flash.cfg" spusťte soubor "DAF.exe" - na Win Vista a 7 jej musíte spustit jako správce
- projděte průvodce a počkejte, až se flash dokončí, po dokončení se telefon sám restartuje
- hotovo
To je k MAGLDR zatím vše. Pokud jste se rozhodli pro tento způsob, můžete rovnou přeskočit na instalaci Androida. Pro ty, co se rozhodli pro cLK, je tu návod pro tento loader.
3.2.4. Flash cLK
Nejprve si stáhněte všechny potřebné soubory:
- ZIP soubor s několika typy rozložení NAND (další info a případné novější verze naleznete v tomto threadu na XDA)
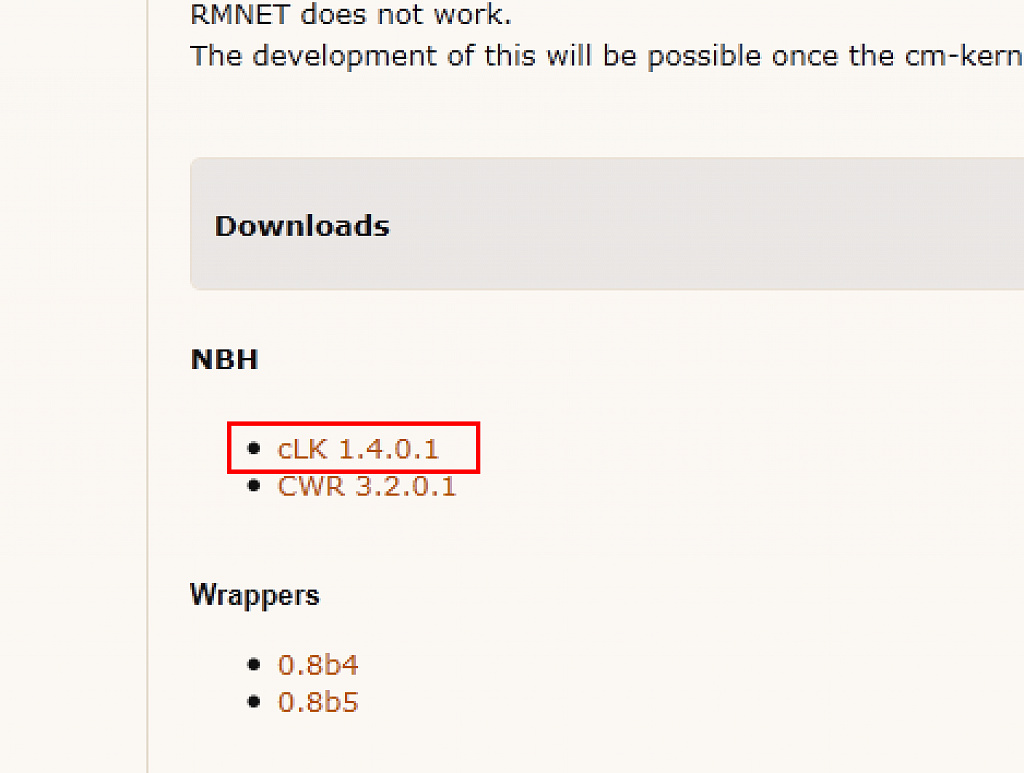
- soubor CustomRUU.exe potřebný pro samotný flash stáhnete tady
- ovladače pro Android
- poslední verzi CWM pro flash z PC (další info a případné novější verze naleznete v tomto threadu na XDA - stáhněte tu verzi, která má v názvu "img")

Všechny stažené soubory si někam rozbalte. Vytvořte si někde novou prázdnou složku, já jsem si vytvořil složku v kořenovém adresáři disku C s názvem "android" a tomu také budou odpovídat všechny příkazy, které budu používat. Takže moje prázdná složka má cestu C:/android.
V prvním staženém archivu se nachází několik desítek souborů s příponou NBH. Toto je samotné cLK s různými velikostmi oddílů "system" a "cache". Takže například soubor s názvem " RUU_signed-80-5.nbh" znamená oddíl "system" o velikosti 80 MB a "cache" o velikosti 5 MB. Vyberte si tedy ten správný pro ROM, kterou chcete později nainstalovat a zkopírujte jej do složky C:/android.
Ve druhém archivu je soubor CustomRUU.exe, ten také zkopírujte do té stejné složky.
Veškerý obsah (soubory i složky) třetího archivu opět zkopírujte do složky C:/android.
V posledním archivu najděte soubor s příponou IMG (v CWM 4.0.0.0 je to soubor s názvem " recovery_4.0.0.0_leo.img") a ten také zkopírujte do C:/android.
Postup instalace
- přepněte telefon do bootloaderu (toho klasického, držením tlačítka pro snížení hlasitosti během startu)
- připojte telefon k PC pomocí USB kabelu a počkejte, až se dole objeví nápis USB
- ve složce C:/android spusťte soubor CustomRUU.exe (důležité je, aby ve stejné složce byl i ten Vámi vybraný soubor s příponou NBH!), průvodce je stejný jako při flashování například Radio ROM, takže proveďte flash stejným způsobem
- po dokončení neodpojujte kabel a nechte zařízení automaticky restartovat
- po restartu naskočí na displeji cLK konzole a Vaše PC začne instalovat ovladače
- na Windows 7 by údajně instalace měla proběhnout automaticky, u mě se tak nestalo (instalace se prý nezdařila), takže pokud se něco podobného stane Vám, musíte ovladače nainstalovat ručně, jinak můžete následující kroky (a až g) přeskočit
a) otevřete si v ovládacích panelech Správce zařízení
b) najděte buď zařízení s názvem "Android phone" nebo jiné "neznámé zařízení" mezi USB zařízeními
c) poklepejte jej a v nově otevřeném okně přepněte na kartu "Ovladač"
d) klikněte na tlačítko "Aktualizovat ovladač"
e) klikněte na "Vyhledat ovladač v počítači"
f) klikněte na "Procházet" a zvolte cestu k C:/android (předpokládám, že jste tam nakopírovali všechno, co jste měli), zaškrtněte položku "Včetně podsložek"
g) klikněte na tlačítko "Další", ovladače by se měli bez problémů nainstalovat - pokud všechno proběhlo v pořádku, měl by v telefonu na posledním řádku konzole být nápis "fastboot: processing commands"
- zbývá nám flashnout CWM, otevřete si příkazový řádek (klávesová zkratka Win+R, napište "cmd" a stiskněte Enter)
- v okně příkazového řádku zadejte "cd c:/android" (bez uvozovek samozřejmě) a potvrďte klávesou Enter
- napište "fastboot flash recovery recovery_4.0.0.0_leo.img" (název souboru samozřejmě použijete podle Vašeho IMG souboru, pokud již třeba vyšla novější verze CWM), Enter
- napište "fastboot reboot", odentrujte a potom hned stiskněte a držte tlačítko Domů na telefonu, během několika vteřin by se mělo spustit CWM
Tak, ať už jste si vybrali MAGLDR nebo cLK, v tuhle chvíli byste měli mít telefon připravený na nahrání ROM. Vzhledem k tomu, že tento článek má být spíš přiblížení věcí, jako je MAGLDR, cLK, CWM, EXT atd., tak si nejprve ukážeme, co je CWM, co umí a jak se s ním pracuje.
4. CWM
Protože se ve zdejším fóru neustále opakují dotazy ohledně CWM v souvislosti s rozdělením NAND, musím zopakovat, co už jsem ve fóru několikrát psal: CWM nemá nic společného s rozdělením NAND! CWM vytvářet oddíly v NAND neumí. Umí vytvořit EXT oddíl na kartě, umí zformátovat již vytvořené oddíly v NAND, ale v žádném případě je neumí vytvářet.
Jak se do CWM dostat?
Máte-li MAGLDR, během startu přístroje držte stisknuté tlačítko pro zapínání telefonu, dokud nenaskočí MAGLDR menu. V tomto menu vyberte a potvrďte položku "AD Recovery".
Pokud máte cLK, držte během startu telefonu tlačítko "Domů", dokud nenaskočí CWM menu.
V CWM se pohybujete jako v MAGLDR. Šipky pro změnu hlasitosti slouží pro pohyb v menu, stejným způsobem můžete použít tlačítka "Domů" a "Menu" (logo Win), Domů nahrazuje šipku nahoru a Win logo šipku dolů, ale toto funguje pouze v submenu, nikoli v hlavní nabídce. Potvrzení volby se provádí tlačítkem pro přijetí hovoru a tlačítko Zpět je prostě zpět.

Celá struktura CWM menu (včetně submenu):

K čemu vlastně CWM slouží?
4.1 Instalace ROM
CWM umí nainstalovat ROM z SD karty pomocí ZIP souboru pro tento účel speciálně vytvořeného. Tyto ROM bývají rozdílné, co se loaderu týká, takže se ujistěte, že stahujete správnou verzi, buď pro MAGLDR nebo cLK.
- takto stažený ZIP nerozbalujte, ale tak, jak je jej nakopírujte na SD kartu
- v CWM menu vyberte položku "install zip from sdcard"
- poté vyberte "choose zip from sdcard"
- nyní se nacházíte v adresářové struktuře Vaší SD karty, najděte ZIP soubor s Vaší ROM a potvrďte
- ještě jednou potvrďte instalaci a počkejte na její dokončení
- po dokončení instalace se tlačítkem "Zpět" vraťte do hlavního menu a potvrďte první položku "reboot system now"
- počkejte na první nastartování Androida
4.2 Zálohování a obnovení
4.2.1 Záloha
Pokud chcete zálohovat Vaši současnou ROM (včetně všech aplikací, dat a nastavení), vyberte v hlavním menu položku "backup and restore" a poté "Backup", ihned začne probíhat zálohování. Před zálohováním byste se měli ujistit, že máte na kartě dostatek místa!
4.2.2 Obnovení ze zálohy
Budete-li chtít obnovit ROM ze zálohy včetně původní verze, stačí vybrat v hlavním menu položku "backup and restore", poté "Restore". Zobrazí se seznam vytvořených záloh, vyberte tedy tu, kterou chcete a potvrďte. Následně potvrďte, že opravdu chcete zálohu obnovit.
Tento způsob Vám obnoví Androida tak, že jej po nastartování budete mít v tom stavu, v jakém jste jej naposledy opustili.
Pokud například po update ROM chcete obnovit pouze určité oddíly (například data), místo položky "Restore" vyberte "Advanced Restore". Opět budete muset vybrat zálohu a poté oddíl, který chcete obnovit. Například položka "Restore data" obnoví pouze oddíl "userdata".
Zálohování je dobrá věc, tím spíš takovéhle, které Vám zazálohuje kompletně celou vnitřní paměť. Osobně doporučuji zálohovat před každou větší akcí, jako je třeba instalace nové verze Vaší stávající ROM.
Některé ROM umožňují provést aktualizaci na novější verzi, aniž byste přišli o Vaše aplikace a nastavení a přitom nemuseli obnovovat některé oddíly ze zálohy (i přesto ale před aktualizací doporučuji provést zálohu). Taková ROM je například Typhoon CyanogenMod. Během instalace téhle ROM se totiž zformátuje oddíl "boot" a "system" (takže ani nemusíte před instalací provádět žádný "wipe" - o tom později), a pouze do nich nakopíruje nové soubory. Ostatní oddíly zůstanou nedotčené, což znamená, že po nastartování nové verze budete mít systém tak, jako předtím, jen s aktualizovanou verzí ROM.
4.3 Hard Reset
Určitě víte, že když se Vám ještě s původním Windows Mobile, který byl v HD2 po koupení, začal systém neúnosně zpomalovat, většinou nebylo jiné řešení, než provést takzvaný Hard Reset. To je vlastně obnova operačního systému do stavu, ve kterém byl, když jste telefon koupili. Vymažou se veškeré nainstalované aplikace a Vaše nastavení a systém vypadá, jako by byl úplně nový. Android má tuhle volbu v nastavení také, ale pokud vím, tak na HD2 nefunguje. Je to zřejmě kvůli tomu, že Android není pro tento telefon určen a prostě není podporován například po hardwarové stránce.
I s tímhle Vám ale pomůže CWM. Pokud tedy chcete provést Hard Reset, vyberte v CWM menu položku "wipe data/factory reset" a následně potvrďte, že to opravdu chcete provést. Tato volba vymaže (zformátuje) pouze oddíly obsahující uživatelská data, systém samotný zůstane nedotčen. Po startu by se Vám měl například spustit průvodce úvodním nastavením tak, jako když jste Androida spouštěli poprvé.
4.4 Vymazání dat z některých oddílů (wipe)
Jestliže chcete z nějakého důvodu vymazat data pouze z některého oddílu (formátovat), jsou na to v CWM také volby. Hned v hlavním menu je položka "wipe cache partition" a asi je celkem jasné, co dělá. Vymaže oddíl "cache".
Další položkou v hlavním menu je "wipe data/factory reset". O té jsem psal před chvílí, provádí takzvaný Hard Reset.
Chcete-li vymazat jiné oddíly, musíte v hlavním menu vybrat položku "mounts and storage". V její podnabídce naleznete mimo jiné tyto volby:
- format /boot
- format /cache
- format /data
- format /sdcard
- format /system
- format /sd-ext
Nebudu se tu rozepisovat jednotlivě, co která dělá. Každá z voleb jednoduše vymaže oddíl s odpovídajícím názvem.
Ještě můžete najít volbu, která vymaže takzvanou "Dalvik Cache". Tu najdete, když v hlavním menu vyberete "advanced" a je to položka "wipe Dalvik Cache" (jak jinak). Mazání "Dalvik Cahce bych doporučil před aktualizací ROM na novější verzi, pokud to neprovádí instalace automaticky.
4.5 Připojení SD karty v telefonu v režimu USB Mass Storage
Pokud nemáte čtečku paměťových karet a ve Vaší verzi Androida nefunguje připojení karty k PC jako flashdisku, opět pomůže CWM. V hlavním menu vyberte "mounts and storage" a poté "mount USB storage". Až se na displeji objeví jediná položka "unmount", můžete připojit telefon k PC pomocí USB kabelu. Nebuďte netrpěliví, chvilku to trvá, než počítač ohlásí nově připojené zařízení. Potvrzením zmíněné položky "unmount" kartu od PC opět odpojíte, takže ji nepotvrzujte, dokud nechcete práci s kartou v PC ukončit.
4.6 Použití rozšířené (extended) baterie
Koupili jste si baterii s větší kapacitou a teď se Vám zdá, že se v Androidu rychle vybíjí nebo ukazuje aktuální stav špatně? Ať už se jedná o originální HTC baterii s kapacitou 2300 mAh nebo neoriginální s kapacitou 2400 mAh nebo 1600 mAh (neoriginální se v žádném případě nedoporučuje kupovat, bývají s ní problémy!), zkuste použít následující postup.
Upozorňuji, že s tímto nemám vůbec žádné zkušenosti (mám stále originální baterii) a popisuji zde pouze to, co jsem se dočetl ve fórech. Pokud tedy chcete informace raději od uživatelů se zkušenostmi s rozšířenou baterií, pročtěte si třeba toto téma.
Postup: baterii nechte úplně vybít v Androidu tak, až se telefon sám vypne (lepší je pomalé vybíjení). Poté jej zapněte třeba do CWM a pokračujte ve vybíjení (nechte telefon jednoduše svítit v CWM). Až se opět vypne, připojte jej na nabíječku, přejděte do CWM, v hlavní nabídce vyberte "advanced" a poté "Wipe Battery Stats". Toť vše.
Opravdu si nejsem jistý, zda je tento postup správný, proto si raději přečtěte nejprve zkušenosti uživatelů!
4.7 EXT oddíl
Pokud nevíte, co to EXT oddíl je, doporučuji si nejprve přečíst část Oddíl EXT na SD, která je dále.
V CWM lze také vytvořit EXT oddíl na SD kartě. CWM ale vytváří pouze oddíl EXT3 (pokud vím, tak i v aktuální verzi 4.0.0.0), autoři většiny ROM, které oddíl EXT podporují, doporučují kvůli výkonu použití oddílu EXT4. Ovšem, jestliže se Vám nechce trápit s nějakým Partition managerem na PC, je použití CWM pro vytvoření EXT oddílu nejjednodušší způsob.
Upozornění: tvorba EXT oddílu formátuje celou kartu, to znamená že přijdete o veškerá data uložená na kartě!
- v hlavním menu CWM vyberte "advanced"
- v zobrazeném podmenu vyberte "Partition SD Card"
- zvolte velikost EXT oddílu - doporučuje se maximálně 1024 MB
- zvolte velikost SWAP oddílu (většinou se nepoužívá, takže zvolte 0 MB)
- potvrďte volby a počkejte na dokončení
4.8 Interakce CWM s aplikací ROM Manager
Máte-li cLK a některou z podporovaných ROM (Typhoon, HardDorid, HyperDroid...), můžete si z Marketu nainstalovat aplikaci ROM Manager a můžete do CWM bootovat rovnou z Androida, aniž byste museli při startu držet tlačítko "Domů". Tímto způsobem můžete vytvářet zálohy, aktualizovat ROM a spoustu dalších věcí. ROM Manager Vás dokonce i upozorní na vydání nové verze Vaší ROM.
Pokud chcete například vytvořit zálohu, vyberete tuto volbu přímo v ROM Manageru, zadáte název zálohy a po potvrzení se telefon restartuje, nastartuje CWM, automaticky vytvoří zálohu a po dokončení se opět automaticky restartuje a nastartuje normálně Android. Takto funguje i obnova ze zálohy, instalace nové verze ROM (ROM Manager ji automaticky stáhne a v CWM nainstaluje) a další věci.
Teoreticky toto lze použít i s MAGLDR, ale je při restartu vyžadována akce uživatele. Musíte podržet tlačítko pro zapínání a v MAGLDR menu potom vybrat položku "AD Recovery", poté už začne automaticky probíhat třeba záloha. V MAGLDR ale nelze použít aktualizaci ROM pomocí ROM Manageru, protože MAGLDR verze ROM nejsou v aplikaci v nabídce ke stažení.
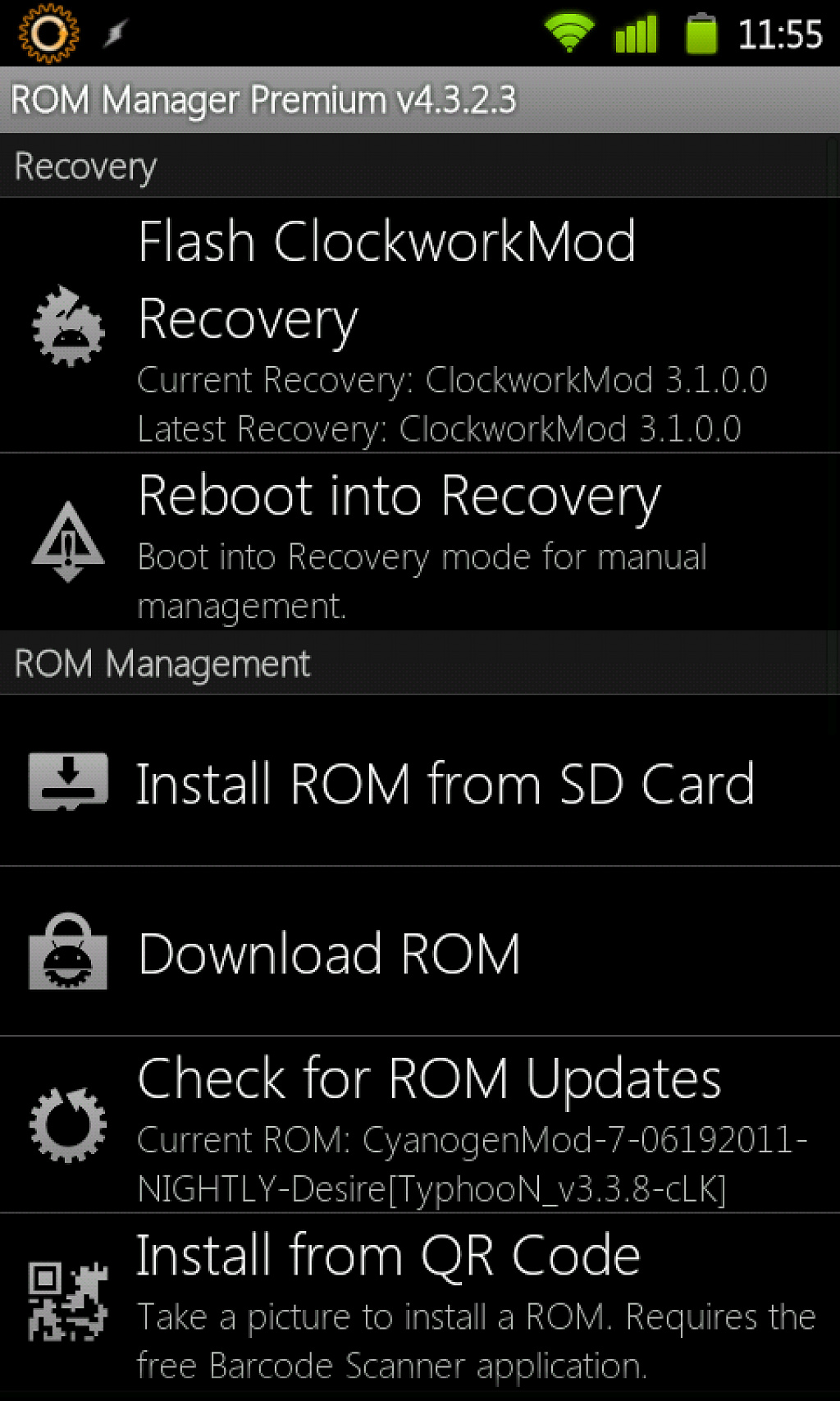






5. Oddíl EXT na SD
Oddíl EXT se na SD kartě vytváří z různých důvodů. Ten nejběžnější je rozšíření paměti pro uživatelská data. Protože Evropská verze HD2, kterou má asi většina z nás má vnitřní paměť pouze 512 MB oproti verzi, která byla určena pro USA operátora T-Mobile a má 1024 MB. Androidí ROM s HTC Sense se do naší verze prostě nevejdou, nejsou-li nějak extra ořezané, anebo se vejdou, ale už by nám nezbylo místo na instalaci vlastních aplikací. Ono ani po instalaci nějaké ROM bez Sense nám kolikrát nezbude moc místa pro naše aplikace.
EXT oddíl, pokud jej vytvoříte, Vám z karty uřízne kapacitu odpovídající jeho velikosti. Ve Windows tento oddíl za normálních okolností vůbec neuvidíte. Dokonce ani v Androidu se tento oddíl nijak neukazuje.
Souborový systém EXT již existuje v několika verzích, nejnovější je verze 4. Tomu také odpovídá název této verze, který je EXT4. Nebudeme si tu popisovat vlastnosti jednotlivých verzí, od toho tento článek není, stačí nám vědět, že novější ve většině případů znamená i lepší. V novějších verzích bývají odstraněna některá omezení verzí předchozích, dochází ke zrychlení práce se souborovým systémem a přidávají se nové funkce.
Před vytvářením EXT oddílu je nutné si zjistit, jakou verzi podporuje ROM, se kterou jej chcete používat (a také jestli jej vůbec používá). Většina ROM podporuje a jejich autoři doporučují použití nejnovější verze, tedy EXT4, ale toto nemusí být pravidlo. Pokud vytvoříte EXT4 a ROM, kterou budete používat, tuto verzi nebude podporovat, bude Vám tento EXT oddíl k ničemu, protože daná ROM si s ním nebude rozumět.
Způsob, jakým ROM využívají EXT oddíl, může být různý. Řekneme si o dvou nejpoužívanějších.
- DATA2SD - tento typ využití EXT oddílu, znamená to, že nám buď rozšíří, nebo přímo nahradí vnitřní paměť pro uživatelská data. Znamená to, že veškerá uživatelská data a aplikace se ukládají právě do tohoto EXT oddílu na paměťové kartě. Někteří jdou ještě dál a do EXT oddílu ukládají i některé systémové soubory (například framework). Tento typ (DATA2SD) se nejčastěji používá u ROM s HTC Sense.
- APP2SD - tento způsob Vám přímo nezvětší vnitřní paměť, dokonce ani v samotném Androidu nikde neuvidíte nic o EXT oddílu. Na kartu se pouze instalují aplikace, ale ostatní data se stále ukládají do klasické vnitřní paměti. Velikost a využití tohoto oddílu uvidíte například v aplikaci Titanium Backup. Tento způsob využívá třeba ROM Typhoon CyanogenMod.
5.1 Tvorba EXT oddílu
EXT oddíl lze vytvořit pomocí CWM, o tom už jsem psal. Bohužel CWM umí vytvořit pouze EXT3 oddíl. Pokud budete chtít EXT4, musíte použít nějaký partition manager. Osobně se mi nepodařilo najít žádný pro Windows, který by uměl vytvořit EXT4 oddíl, všechny uměly pouze EXT2 a EXT3. EXT4 umějí vytvářet pouze Linuxové programy. Ale nebojte se, nemusíte si kvůli tomu instalovat Linux, stačí mít nějaké Live CD s takovouhle aplikací.
Pokud tedy chcete vytvořit EXT oddíl ve verzi 4, stáhněte si ISO soubor s GParted Live. Tento soubor vypalte na CD (předpokládám, že víte, jak se správně vypaluje ISO soubor). Po dokončení vypalování nechte CD v mechanice, připojte SD kartu k PC a nejprve ji ve Windows naformátujte. Použijte FAT32 a výchozí velikost alokace a pokud možno, použijte pomalé formátování.
Po dokončení formátování nechte kartu připojenou k PC, CD v mechanice, doufám, také stále máte a restartujte počítač. Jestliže nemáte počítač nastavený na bootování z optické mechaniky, budete muset ještě změnit nastavení v Biosu.
Až tedy začne PC startovat, měl by začít bootovat z CD a na monitoru by Vám měla naskočit obrazovka podobná této:

Nechte vybranou první volbu "GParted Live (Default settings) a stiskněte Enter. Chvíli počkejte, než se systém z CD zavede. Následující obrazovku nechte tak, jak je a jen potvrďte Enterem.

Až se Vás bude ptát na rozložení klávesnice, můžete zkusit zadat 05 pro českou, ale mě to stejně napsalo, že nemůže nalézt uvedený soubor. Každopádně na klávesnici stejně budeme potřebovat maximálně čísla. Zadanou volbu opět potvrďte Enterem.

Na poslední dotaz odpovězte číslicí 0 a zase potvrďte klávesou Enter.

Následně naběhne grafické prostředí systému a rovnou se otevře okno aplikace GParted. Vpravo nahoře je rozbalovací seznam, kde musíte vybrat Vaší kartu. Pozor: v této nabídce jsou všechny disky, které máte v počítači, tedy samozřejmě i HDD, dejte dobrý pozor, abyste si vybrali opravdu kartu a nenaformátovali si třeba systémový disk s Windows! Já použil 8GB kartu takže podle velikosti je jasné, že je to poslední položka.

U mě to vypadalo nějak takto, měl jsem tam nepřiřazený prostor 4 MB, ale Vás bude zajímat zeleně označený oddíl FAT32.
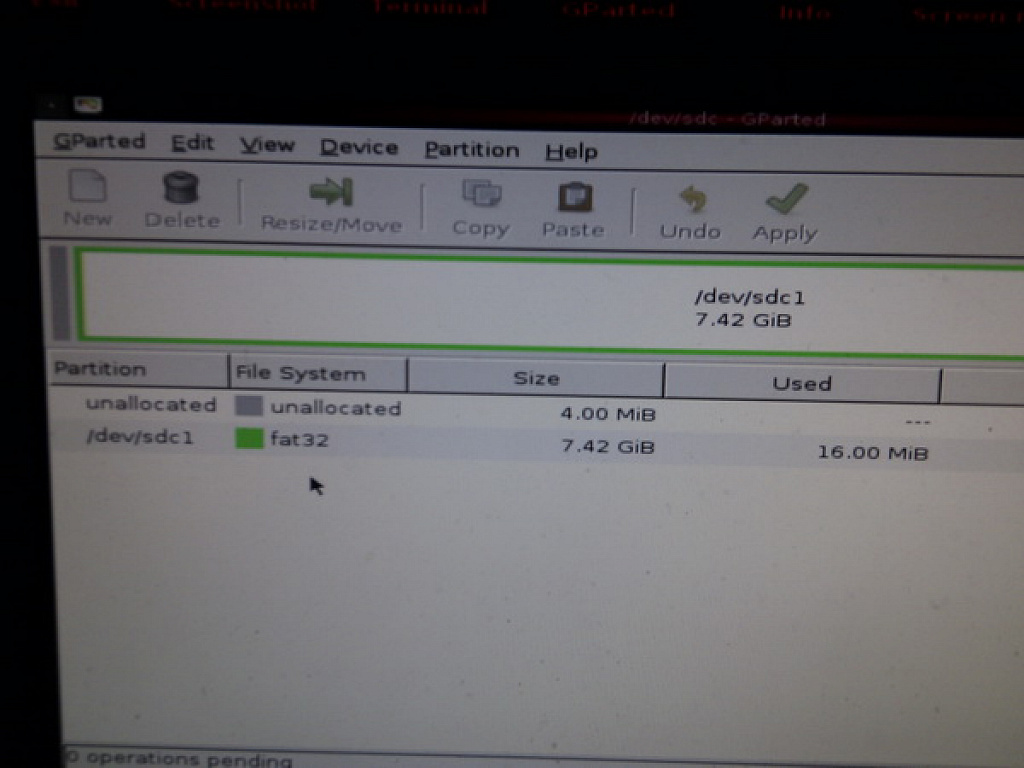
Na tento FAT32 oddíl klikněte pravým tlačítkem myši a z nabídky vyberte položku Resize/Move.

Ukáže se nové okno, kde Vás bude zajímat třetí políčko "Free space following", kde zadáte požadovanou velikost EXT oddílu v MB (v rozbalovátku "Align to" musí být vybráno "MiB"). Pro zadání velikosti doporučuji použít raději šipky u políčka, než přímé zadání čísly na klávesnici. Poté klikněte na tlačítko "Resize/Move".
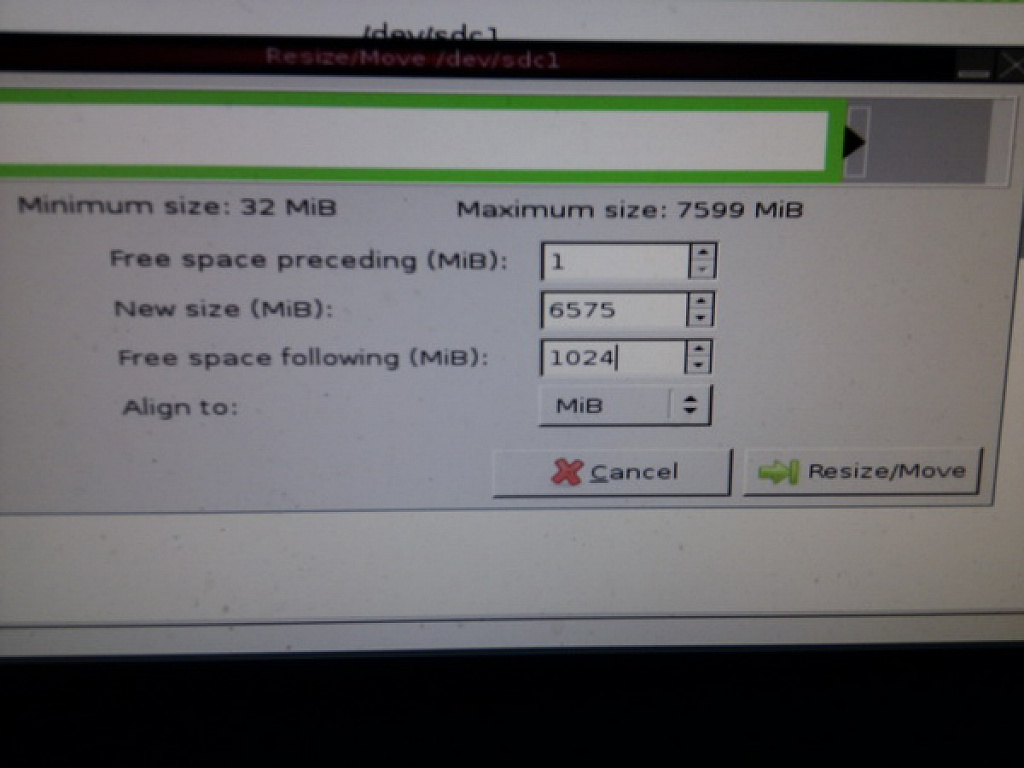
Velikost původního FAT32 oddílu se zmenšila o požadovanou velikost EXT oddílu, který jste ale ještě nevytvořili. Máte tam pouze nepřiřazené místo.

Na toto nepřiřazené místo označené jako "unallocated" klikněte pravým tlačítkem myši a z nabídky vyberte položku "New".

Opět vyskočí nové okno, kde bude v políčku "New size" s největší pravděpodobností předvyplněná velikost nepřiřazeného místa, tedy toho, ze kterého chcete udělat oddíl EXT4. Pokud není, klikněte na šipku nahoru a držte, dokud se číslo nezastaví, chceme přeci využít celou velikost nepřiřazeného místa. V ostatních polích by měla být nula. V rozbalovací nabídce "Create as" musíte mít vybráno "Primary partition" a v další rozbalovací nabídce vyberete systém souborů - tedy EXT4. Pak klikněte na tlačítko "Add".

Potom už vidíte, že máte vytvořené dva oddíly, FAT32 a EXT4. To je ale zatím pouze virtuálně, aby se oddíly na kartě fyzicky vytvořily, musíte kliknout na tlačítko "Apply" nahoře v liště.

A potvrdit provedení operací opět tlačítkem "Apply" v potvrzovacím dialogu.

Následně už probíhají požadované operace, což chvilku trvá.

O úspěšném provedení budete informováni. Dialog stačí zavřít tlačítkem "Close".

Potom už můžete počítač restartovat poklepáním ikonky "Exit" vlevo nahoře, zaškrtnutím položky "Reboot" v nově otevřeném okénku a potvrzením tlačítkem "OK".

Pokud by se dlouho nic nedělo (jako se to stalo mě), budete muset restartovat natvrdo. Jestliže jste měnili nějaké nastavení v Biosu kvůli bootování z CD, pro jistotu jej vraťte zpět. Hned na začátku restartu vytáhněte z mechaniky CD, aby Vám nenastartovalo znovu. Ale pokud to nestihnete, nic se neděje, na té úvodní obrazovce (viz první obrázek) stačí vybrat třetí položku "Local operating system in harddrive" a potvrdit Enterem. Normálně nastartuje Váš běžný operační systém a CD můžete vytáhnout pak.



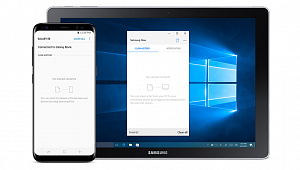

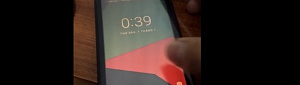


sykorkapaja
12 | 05 | 14 20:57BunGee1
08 | 05 | 14 13:08BunGee1
07 | 05 | 14 21:43BunGee1
07 | 05 | 14 16:00BunGee1
05 | 05 | 14 18:11sykorkapaja
29 | 03 | 14 10:44EINEX
25 | 01 | 14 13:09David Šedivý
25 | 01 | 14 11:52EINEX
25 | 01 | 14 11:25David Šedivý
24 | 01 | 14 19:35EINEX
24 | 01 | 14 19:08Jindřich Lukeš
23 | 09 | 13 17:04macekCZ
19 | 09 | 13 17:35mclareniak
10 | 06 | 13 18:38lukbe
10 | 06 | 13 18:01crack46
10 | 06 | 13 17:34javi
04 | 03 | 13 10:26odtahovka
03 | 03 | 13 22:31joklad
25 | 10 | 12 17:25hoffik
25 | 10 | 12 15:14danken8323
24 | 10 | 12 20:42SirAnthony
07 | 10 | 12 10:0379maxx
15 | 09 | 12 07:09Kubajs
28 | 08 | 12 22:19mpis
28 | 08 | 12 20:23Kubajs
28 | 08 | 12 17:45SLOVAKIA
12 | 08 | 12 21:30MareX
12 | 08 | 12 09:14SLOVAKIA
09 | 08 | 12 21:01David Šedivý
08 | 08 | 12 20:34bajtes
08 | 08 | 12 18:52Karlos007
08 | 08 | 12 17:46David Šedivý
08 | 08 | 12 16:41bajtes
08 | 08 | 12 15:45MareX
08 | 08 | 12 10:23Karlos007
07 | 08 | 12 19:30bajtes
07 | 08 | 12 17:06SLOVAKIA
07 | 08 | 12 12:24Ivos1
15 | 07 | 12 10:33mpis
14 | 07 | 12 22:53lapan
14 | 07 | 12 10:30mpis
12 | 07 | 12 13:59Ivos1
12 | 07 | 12 08:44David Šedivý
08 | 06 | 12 23:02SirAnthony
08 | 06 | 12 22:41Feery156
08 | 06 | 12 22:01mpis
23 | 01 | 12 22:31seal
23 | 01 | 12 22:16Mart-in
23 | 01 | 12 16:38mpis
23 | 01 | 12 13:14j.pasa
23 | 01 | 12 12:12mpis
23 | 01 | 12 11:58j.pasa
23 | 01 | 12 10:55mpis
22 | 01 | 12 14:46j.pasa
22 | 01 | 12 07:40mpis
21 | 01 | 12 21:49j.pasa
21 | 01 | 12 21:06joklad
20 | 01 | 12 19:50Rady
20 | 01 | 12 18:57j.pasa
20 | 01 | 12 18:47Dgilly
09 | 01 | 12 17:16MareX
08 | 01 | 12 10:15Dgilly
07 | 01 | 12 14:37mpis
07 | 01 | 12 14:14Dgilly
07 | 01 | 12 13:58Dgilly
07 | 01 | 12 13:26Dgilly
07 | 01 | 12 13:25MareX
07 | 01 | 12 11:54Dgilly
07 | 01 | 12 08:31MareX
06 | 01 | 12 19:18Dgilly
06 | 01 | 12 16:34silent64sk
04 | 01 | 12 21:17Dgilly
04 | 01 | 12 18:32lukbe
23 | 12 | 11 21:07mario87jirkov
28 | 10 | 11 20:46mario87jirkov
28 | 10 | 11 20:41e-k-i-m
28 | 10 | 11 19:19mario87jirkov
28 | 10 | 11 16:32joklad
28 | 10 | 11 16:16mario87jirkov
28 | 10 | 11 16:13mario87jirkov
28 | 10 | 11 16:08mpis
27 | 10 | 11 23:48mario87jirkov
27 | 10 | 11 20:08joklad
27 | 10 | 11 19:50mario87jirkov
27 | 10 | 11 19:34mario87jirkov
27 | 10 | 11 18:25e-k-i-m
27 | 10 | 11 17:31mario87jirkov
27 | 10 | 11 17:23joklad
27 | 10 | 11 17:19e-k-i-m
27 | 10 | 11 17:18pecen
27 | 10 | 11 17:14mario87jirkov
27 | 10 | 11 17:07e-k-i-m
27 | 10 | 11 17:02mario87jirkov
27 | 10 | 11 16:55mario87jirkov
27 | 10 | 11 16:51mpis
27 | 10 | 11 16:37mario87jirkov
27 | 10 | 11 16:06adrian.shephard
11 | 09 | 11 12:24mpis
11 | 09 | 11 00:50Feery156
10 | 09 | 11 23:53Feery156
10 | 09 | 11 23:29krmis
09 | 09 | 11 13:16adrian.shephard
09 | 09 | 11 12:43nooba
05 | 09 | 11 13:43Xfantasy
05 | 09 | 11 10:07gill88
22 | 07 | 11 17:23MareX
22 | 07 | 11 17:04gill88
22 | 07 | 11 16:42mpis
22 | 07 | 11 14:40gill88
22 | 07 | 11 14:21gill88
22 | 07 | 11 14:21mpis
22 | 07 | 11 12:29MareX
22 | 07 | 11 11:43gill88
22 | 07 | 11 11:37gill88
22 | 07 | 11 11:22MareX
22 | 07 | 11 11:18gill88
22 | 07 | 11 10:13gill88
22 | 07 | 11 10:13mpis
22 | 07 | 11 10:08gill88
22 | 07 | 11 09:39gill88
22 | 07 | 11 09:38mpis
22 | 07 | 11 08:48gill88
22 | 07 | 11 08:34mpis
21 | 07 | 11 14:38Jindřich Lukeš
21 | 07 | 11 14:38gill88
21 | 07 | 11 14:32MareX
02 | 07 | 11 22:06firegon
02 | 07 | 11 21:59mcintosh666
02 | 07 | 11 21:51firegon
02 | 07 | 11 21:34Jindřich Lukeš
29 | 06 | 11 13:51RustyDC
29 | 06 | 11 13:08MareX
29 | 06 | 11 06:45mpis
29 | 06 | 11 01:02Jindřich Lukeš
28 | 06 | 11 22:22RustyDC
28 | 06 | 11 22:22SLOVAKIA
28 | 06 | 11 22:13Jh.soft.serv
28 | 06 | 11 22:04mpis
28 | 06 | 11 17:07Jindřich Lukeš
28 | 06 | 11 15:07