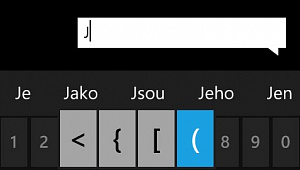Jak již bylo řečeno... Oficiální software telefonů není vždy nejlepší. Proto uživatelé, co chtějí od svého telefonu víc, než jen psát SMS a volat, často sahají po těch neoficiálních, více odladěných, a sestavených po zkušenostech každodenního užívání přístroje. To, že takovýto neoficiální software není vůbec podporován výrobcem telefonu by se dalo očekávat. Ba co víc. Výrobci se z pochopitelných důvodů přímo brání nahrání neoficiálního software do svého telefonu. Nebudeme se ale zabývat způsobem ochrany telefonu, či důvodům proč tak někdo činí. Pojďme přímo na věc, a podívejme se, jak telefon připravit a nahrát do něho neoficiální software (ROM).
Instalace HardSPL
Vůbec první věcí, co nás bude zajímat, je odstranění ochrany telefonu proti zápisu neoriginálního software. Což provedeme velice jednoduše, pomocí nahrání tzv. HardSPL do přístroje. Postup je následující:
- Stáhněte si balíček Unsigned HardSPL ze souborů ke stažení a rozbalte jej na pevný disk vašeho PC
- Připojte telefon k počítačí v režimu ActiveSync a nastavte spojení mezi telefonem a počítačem (Pomocí ActiveSync na Windows XP, Vista a vyšší pak Centrum zařízení WM)
- Spusťte soubor ROMUpdateUtility.exe ze staženého a rozbaleného balíčku a následujte pokyny na obrazovce
- Pokud se na obrazovce přístroje v průběhu aktualizace objeví upozornění o nedůvěryhodnosti spouštěné aplikace, s klidem akci potvrďte a "nedůvěryhodnou" aplikaci na mobilu spusťte.








To je vše... Nyní by jste měli mít ve svém Diamondu nahrané HardSPL, které vám umožní nahrát do telefonu libovolnou ROM. Snad jediná komplikace která může během instalace nastat je, že se přehrávání SPL "zasekne" (na PC vyskočí chybová hláška) po spuštění oné "nedůvěryhodné" aplikace a telefon zůstane zaseklý v režimu, kdy budou na obrazovce svítít tři barvy. V takovém případě postačí nechat telefon připojený k počítači a spustit znovu ROMUpdateUtility.exe a celý proces zopakovat.
Instalace ROM
Instalace vybrané ROM je již velice jednoduchým postupem. Jsou v zásadě dva způsoby jak na to.
- Stáhnete si klasický distribuční balíček obsahující ROMUpdateUtility.exe který vás provede aktualizačním procesem.
- Rozbalíte balíček s ROM
- Připojíme zařízení k PC, kde je nainstalováno a povoleno připojení ActiveSync (anebo WMDC ve Vistách). Zde doporučuji používat pro toto zásadně notebook. Je to z důvodu, že pokud dojde k výpadku elektrického proudu při flešování na klasickém PC a tím pádem k přerušení nahrávání může dojít k velkým problémům a následně k nutnosti složitého oživování zařízení. Že je zařízení správně připojeno a připraveno nám signalizuje stavová ikona AS (WMDC) tím, že „zezelená“.
- Spustíte ROMUpdateUtility.exe který vás provede zbytkem instalačního procesu
- Stáhnete si balíček obsahující samotný obraz ROM. (Soubor diamimg.nbh, či jiný s příponou NBH)
- Pokud se soubor s ROM nejmenuje diamimg.nbh, přejmenujte jej na tento název (pozor, soubory s obrazem ROM mají standartně příponu NBH, nesplést s jiným souborem)
- Připojte telefon k počítači v režimu disku, a nakopírujte do kořenového adresáře (resp. do kořenového adresáře interní paměti v režimu ActiveSync) soubor diamimg.nbh
- Odpojte telefon od počítače, stískněte a držte tlačítko pro ztlumení zvuku spolu s tlačítkem zpět a proveďte softreset stylusem. (a stále držte tlačítka)
- Až telefon nastartuje do zvláštního režimu, tlačítka pusťte, a následně stisknutím tlačítka na zapnutí/vypnutí potvrďte přepis software
- Počkejte až se nový software zapíše a poté proveďte restart telefonu. Potom můžete soubor diamimg.nbh z interní paměti smazat
Nyní již následují jednotlivé obrazovky s informacemi
a žádostmi o potvrzení.


Informace na této obrazovce si zaslouží naši pozornost. Jako první podstatný a ještě jsem se o tom nezmínil je příkaz, aby si uživatel vypnul před započetím procesu všechny možné úsporné, hibernační a uspávácí režimy v systému počítače na kterém budeme flešovat. Ještě doplním, že je nejjistější (tak jak je napsáno na obrázku červeně) v průběhu celé operace na PC mít vypnuté všechny ostatní programy – prostě na PC nedělat nic jiného! Další podstatná věc, kterou si systém hlídá je nabití baterie zařízení. Pokud je baterie nabita pod 50%, flešování nepokračuje a vyskočí na nás tato obrazovka.
Pokud je baterie nabitá zobrazí se nám jako další tato obrazovka:

A je tu další obrazovka s informacemi o původní verzi ROM.

Po kliknutí na Update se nám zobrazí toto:

Po kliknutí na Next na obrazovce s informacemi o původní i nové ROM se nám zobrazí toto:

Po kliknutí na Next konečně proces flešování začne. O průběhu jsme informováni jak na obrazovce monitoru PC tak i na obrazovce zařízení.


Na displeji zařízení se nám postupně zobrazují tyto obrazovky informující nás o průběhu flešování, které trvá na tomto zařízení a touto ROM cca 8 minut.



Pro ukončení flešovacího programu je ještě nutné v PC na této obrazovce stisknout Finish.

Po restartu zařízení, který automaticky následuje ihned po ukončení flešování musíme zařízení nastavit, tak jako po prvním zapnutí (anebo Hard resetu). Někteří doporučují ihned po naflešování provést ještě Hard reset pomocí kombinace tlačítek. Osobně zastávám názor, že je to zbytečné, protože zařízení si samo ihned po naflešování Hard reset provede samo a automaticky. Tak a to je vše, postup skutečně jednoduchý, který je při zachování všech uvedených zásad naprosto bezpečný, bez rizik umrtvení zařízení.
Jak postupovat, pokud se nahrání nové ROM z nějakého důvodu nepovede ?
(Zařízení nejde nastartovat - tzn. nelze se dostat do Internal Storage, abychom nahráli diamimg.nbh nebo nemáme spojení ActiveSync.)
V tomto případě flash provedeme pomocí BootLoaderu.
1) Stiskneme stylusem RESET a současně držíme VOL-
2) Vyčkáme, až se na displeji zažízení zobrazí trikolóra (BootLoader) s nápisem "Serial" ve spodní části.
3) Zařízení připojíme k PC -> "Serial" se změní na "USB"
4) Poté postupujeme jako při spojení přes ActiveSync.
Na závěr pak přidám ještě jeden dobrý typ na ROM v českém jazyce, Eržiku.