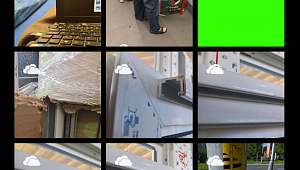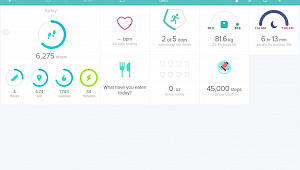Po spuštění uvidíte na první záložce jen velký nápis „Select a folder to scan“ pro vybrání složky na zkontrolování, nejprve se ale podívejte na záložku „Settings“, kde je už přednastavený seznam složek, které se prohledávat nebudou (například paměťová karta nebo složka Windows), můžete zde přidat složky, o kterých víte, že z nich také nic mazat nebudete, popřípadě odstranit některé přednastavené, pokud je chcete kontrolovat. Teď už na první záložce „Folders“ stiskněte text pro vybrání složek a v zobrazeném stromu vyberte adresář, který chcete prohledat (popřípadě „\\“ pokud chcete vyhledávat všude). Pokračujte levým „Select“ a prohledávání začne. Zobrazí se podobný strom, ovšem nyní i s velikostí před názvem složek (u neprohledávaných složek jsou zobrazeny dva otazníky, v případě chyby při prohledávání složky vykřičník). Najděte složku, která vás zajímá a po otevření uvidíte velikost souborů v ní uložených, na druhé záložce „Files“ je detailní výpis těchto souborů s názvem a velikostí. Pokud budete chtít některý smazat, jen ho označte, stiskněte „Delete“ a potvrďte. Když použijete tlačítko „Show checkboxes“, lze zatrhnout několik souborů najednou a ty potom hromadně vymazat. Tlačítko „Refresh“ obnoví zobrazení.
Po spuštění uvidíte na první záložce jen velký nápis „Select a folder to scan“ pro vybrání složky na zkontrolování, nejprve se ale podívejte na záložku „Settings“, kde je už přednastavený seznam složek, které se prohledávat nebudou (například paměťová karta nebo složka Windows), můžete zde přidat složky, o kterých víte, že z nich také nic mazat nebudete, popřípadě odstranit některé přednastavené, pokud je chcete kontrolovat. Teď už na první záložce „Folders“ stiskněte text pro vybrání složek a v zobrazeném stromu vyberte adresář, který chcete prohledat (popřípadě „\\“ pokud chcete vyhledávat všude). Pokračujte levým „Select“ a prohledávání začne. Zobrazí se podobný strom, ovšem nyní i s velikostí před názvem složek (u neprohledávaných složek jsou zobrazeny dva otazníky, v případě chyby při prohledávání složky vykřičník). Najděte složku, která vás zajímá a po otevření uvidíte velikost souborů v ní uložených, na druhé záložce „Files“ je detailní výpis těchto souborů s názvem a velikostí. Pokud budete chtít některý smazat, jen ho označte, stiskněte „Delete“ a potvrďte. Když použijete tlačítko „Show checkboxes“, lze zatrhnout několik souborů najednou a ty potom hromadně vymazat. Tlačítko „Refresh“ obnoví zobrazení.
Záložka „Drives“ ukazuje velikost jednotlivých úložišť a jejich použité a volné místo, abyste mohli před a po proceduře zjistit jejich stav a úspěšnost čištění.
Pro další informace navštivte oficiální stránky.