Tento návod je univerzální a lze jej aplikovat na videa pro jakýkoliv operační systém. V tomto článku se však obecně zaměříme na Windows Phone 7.
Pro přesun a konverzi videa z PC do Windows Phone 7 zařízení slouží synchronizační nástroj Zune, který je velice povedený a nabízí řadu zajímavých možností. Jeho podstata je však, stejně jako myšlenka celého systému WP7, založena na jednoduchosti. Zune tedy videa, která chcete nakopírovat do zařízení, automaticky převádí do formátu, který je pro zařízení nejvýhodnější (*.mp4). Automatický převod videa má bohužel svá úskalí. V první řadě neumí Zune konvertovat všechny běžně používané videoformáty, v druhé řadě není možné nastavit parametry výstupního videa, což způsobuje, že ne vždy dané video vypadá tak pěkně, jak bychom chtěli.
V následujícím postupu si ukážeme, jak video převést ručně, a to v kvalitě, která nám nejvíce vyhovuje. K videu bude také možné připojit titulky apod. Navíc, pokud se zvolí správný výstupní formát (*.mp4), Zune již nebude provádět automatickou konverzi a video do telefonu jen nakopíruje.
- Pro naše účely skvěle poslouží freewarová aplikace VidCoder, která nabízí vše, co je potřeba. Samozřejmě je možné použít jakýkoliv jiný nástroj, VidCoder je však velice jednoduchý a účelný. Stahovat jej můžete z webu autora, popř. z naší download sekce. (k dispozici je x86 i x64 bit verze).
- Nainstalujeme VidCoder do PC a spustíme jej.
- Stáhneme a rozbalíme archiv s názvem "Windows Phone7 vidcoder config v1.0.zip". Obsahem tohoto archivu je konfigurační soubor ("Windows Phone 7.xml"), který obsahuje optimální nastavení pro video používané ve WP7. Pokud se Vám výstupní kvalita nebude líbit, je možné si parametry konverze libovolně upravovat přes tlačítko "Settings" přímo v aplikaci.
Nastavené parametry:
Container: mp4
Rozlišení: 800 x 480
Codec : H264 2 Pass Bitrate 1200 kbps
Audio: AAC Stereo 128 kbps - Načteme nastavení ze souboru Windows Phone 7.xml přes tlačítko "Tools > Import Preset.."


- Do okna aplikace přetáhneme libovolné video, které budeme převádět. Následně se zobrazí parametry Audio a Video stopy.

- Tlačítkem "Browse" si nastavíme umístění, kam bude výsledné video uloženo". V případě potřeby můžeme připojit také titulky tlačítkem "Edit".

- Nyní je vše připraveno, kontrolu výstupu je možno provést tlačítkem "Preview". Samotný proces spustíme tlačítkem "Encode".
- Počkáme na dokončení převodu a video nakopírujeme přes Zune do zařízení.

Další informace naleznete na domovském fóru autora, odkud tento článek pochází.



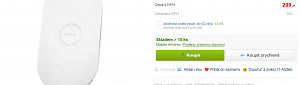


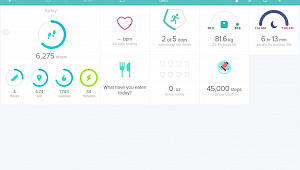

polly.90
25 | 12 | 11 16:21Jindřich Lukeš
20 | 12 | 11 17:38polly.90
20 | 12 | 11 17:06silent64sk
10 | 06 | 11 10:02Jindřich Lukeš
10 | 06 | 11 09:41