Operační systém Windows 10 Mobile je plný nových funkcí a vylepšení a například oproti Windows Phone 8.1 či dokonce Windows Phone 7.X nabízí nebývalé možnosti nastavení a přizpůsobení. Řada z těchto funkcí však nemusí být vždy na první pohled zřejmá a některé jsou dokonce i poměrně dobře ukryté v různých nastaveních. V tomto seriálu některé z nich odhalíme a ukážeme, jak je co nejefektivněji používat. Všechny díly naleznete na tomto odkaze:
V minulém dílu jsme vymáčkli maximum z výchozí softwarové klávesnice a nyní se zaměříme na obecná nastavení systému a jednotlivých systémových aplikací.
Nastavení Googlu jako výchozího vyhledávače v internetovém prohlížeči EDGE
Bing v ČR nenabízí ty nerelevantnější výsledky vyhledávání, a pokud rádi vyhledáváte efektivně, tedy přímo z adresního řádu prohlížeče, pravděpodobně jste narazily na problém se změnou výchozího vyhledávače. Google jaksi v seznamu dostupných chybí. Změna je naštěstí velice jednoduchá.
Celý trik spočívá v tom si Google.cz nejdříve klasicky otevřít jako internetovou stránku a až následně zamířit do „Tři tečky“ > Nastavení > Zobrazit upřesňující nastavení > Změnit > vyberte „Hledat Googlem (zjištěno)“ a následně potvrdit tlačítkem „Nastavit jako výchozí“.
Bohužel toto nastavení se týká pouze internetového prohlížeče. Změna na výchozí vyhledávač ukrytý pod tlačítkem s lupou nemá vliv.
Přístup k nastavení funkcí podržením prstu na tlačítku v rychlé volbě
Rychlá volba, neboli panel ikon v horní části centra upozornění (po vytažení od horního okraje displeje), se dá nejen rozbalit kliknutí na malou šipku s popiskem „Rozbalit“ v pravém dolním rohu a přizpůsobit obsah spodní řady tlačítek v Nastavení > Systém > Oznámení a akce, ale také je možné zobrazit detailní nastavení jednotlivých funkcí. Pokud totiž na tlačítko pouze krátce nekliknete, což aktivuje/deaktivuje danou funkci, ale prst chvíli přidržíte, budete přesměrování přímo do dílčího nastavení. Praktické je to např. při připojování k jiné než výchozí WiFi síti apod.
Snadné dosažení vzdálenějších míst na displeji (ovládání jednou rukou)
Pokud máte zařízení s větší uhlopříčkou a k jeho ovládání v danou chvíli nemůžete použít obě ruce, pravděpodobně jste se setkali s problémem stisknutí nějakého ovládacího prvku ve vzdálenějším rohu displeje. K tomuto účelu byla vymyšlena funkce, která se aktivuje po přidržení prstu na tlačítku Windows. Po její aktivaci se veškerá grafika displeje posune o polovinu níž. Návrat do původního rozložení se provede automaticky za 5s nebo stačí kliknout do horní (černé) poloviny displeje.
Změna/zapnutí/vypnutí PINu
Nastavení PINu SIMkarty je ukryto velice hluboko v systémových nastaveních: Nastavení > Systém > Telefon > Mobilní síť + SIM > Nastavení SIM > srolovat dolů a v sekci Zabezpečení naleznete tlačítka „Odebrat PIN kód SIM karty“ a „Změnit PIN kód SIM karty“.
Změna APN
Pokud by vám z jakéhokoliv důvodu nefungoval internet či MMS po automatickém nastavení dle vložené SIMkarty, je možné v Nastavení > Systém > Telefon > Mobilní síť + SIM > Nastavení SIM přednastavené APN změnit, či přidat další.
Změna výchozího úložiště pro nové aplikace, stahované soubory, hudbu, obrázky a videa + přesun aplikací na paměťovou kartu
V Nastavení > Systém > Úložiště naleznete možnost přednastavení výchozího úložiště pro nové aplikace, stahované soubory, hudbu, obrázky a videa. Pokud však již nějaká multimédia ve vnitřní paměti máte, tato změna se jich nedotkne a jejich přesun musíte provést ručně (přes průzkumník souborů). Podobné je to u aplikací, které je však nelze přesunout přes průzkumníka, ale musíte na nastavené Úložiště kliknout na „Toto zařízení / SD karta“ > Aplikace a hry, ze seznamu vybrat konkrétní aplikaci a následně kliknout na tlačítko „Přesunout“.
Pokud to ale není bezpodmínečně nutné kvůli nedostatku volného místa ve vnitřní paměti zařízení, jednoznačně doporučujeme aplikace na paměťovou kartu nepřesouvat. Jejich rychlost se může výrazně zpomalit.
Přesunutí mapových podkladů na paměťovou kartu a jejich aktualizace
V Nastavení > Systém > Offline mapy > Umístění úložiště naleznete možnost změnit výchozí úložiště stažených Offline map. Ve spodní části této obrazovky je k dispozici také možnost zapnutí automatických aktualizací či tlačítko po okamžitou kontrolu.
Odpojení Skypu z výchozí aplikace pro SMS zprávy
Výchozí SMS aplikace Zprávy má v sobě integrován Skype. Díky této funkci je možné u jednoho kontaktu plynule přecházet mezi posíláním SMS zpráv a chatováním po Skypu v rámci jedné konverzace. Přepínač naleznete v pravém horním rohu (více informací) Pokud ale Skype nepoužíváte, je možné jej odhlásit. Zamiřte do nastavení aplikace (ikonka tří teček) > Skype nastavení > Sign out (Odhlásit).
Efektivní práce s notifikacemi
Centrum akcí, které vytahuje gestem od horního okraje obrazovky, je vybaveno několika užitečnými funkcemi. Pokud po jakémkoliv dílčím upozornění přejedete vodorovně prstem (směrem doprava) dojde k jeho odstranění. Pokud však přejedete po hlavičce (nadpis/název aplikace) odstraníte všechny upozornění dané aplikace.
Upozornění některých aplikací jsou interaktivní a je možné kliknutím na šipku v pravé části zobrazit nejen více obsahu, ale také další ovládací prvky. Například můžete přímo z centra akcí odpovědět na SMS či tweet, komentovat Facebookové příspěvky, odložit událost v kalendáři či budík apod. Tato interakce je dostupná i ve chvíli, kdy se oznámení zobrazí u horního okraje displeje. Stačí po něm jen přejet prstem od shora dolů.
Nahrávání hovorů
Podrobný návod, jak na Windows 10 Mobile nahrávat hovory, naleznete v samostatném článku:
















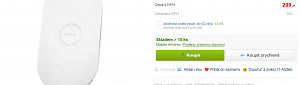



chcivedet462
02 | 05 | 16 18:43fleggy
11 | 04 | 16 15:00Ondřej Vaněk
07 | 04 | 16 09:45necisty
01 | 04 | 16 00:03schubrt
31 | 03 | 16 22:04mahtiel
31 | 03 | 16 21:07Libor Gallovič
31 | 03 | 16 15:11schubrt
31 | 03 | 16 12:35Ceco Deges
31 | 03 | 16 09:56radimG
31 | 03 | 16 09:28jklejna
31 | 03 | 16 08:45