Operační systém Windows 8/RT přináší nejen zcela nové dotykové rozhraní „Metro“ a v něm integrované základní aplikace, ale také zcela nový způsob ovládání na dotykových zařízeních. Tento způsob ovládání je založený na několika základních gestech, bez kterých se jen velmi těžko obejdete.
V tomto článku se zaměříme pouze na zařízení s dotykovým displejem. Pokud vlastníme standardní (nedotykové) PC/notebook a používáte primárně myš a klávesnici, tato gesta bohužel využít nelze. Samotný přehled gest pro nedotyková zařízení si představíme v některém z následujících článků.
Základní přehled:
- Charm (základní ovládací lišta) - Tažení od pravého okraje (směrem doleva)
- Zavření aplikace (metro) - Tažení od horního okraje (až ke spodnímu okraji)
- Zmenšení okna aplikace - Tažení od horního okraje (směrem dolů) + posun do strany
- Přepínání spuštěných aplikací - Tažení od levého okraje (směrem doprava)
- Přehled spuštěných aplikací - Tažení od levého okraje s návratem do původní pozice
- Zobrazení kontextové nabídky - Tažení od spodního okraje (směrem nahoru) nebo krátké tažení od horního okraje (směrem dolů)
- Označení (editace) dlaždice - Vertikální tažení po dlaždici (nahoru nebo dolu)
- Přesun dlaždice - Vertikální tažení po dlaždici nahoru nebo dolu) + přidržení
Podrobný popis:
1) Tažení od pravého okraje (směrem doleva)

Po provedení tohoto univerzálního gesta, které můžete použít kdekoliv v systému, se zobrazí základní ovládací lišta (tzv. Charm). Tato lišta obsahuje celkem 5 tlačítek.

Tlačítko s lupou („Hledat“) zobrazí seznam nainstalovaných aplikací spolu s vyhledávacím panelem. Zde je možné prohledávat nejen seznam aplikací, ale i další dílčí části systému – nastavení, soubory, store apod. Vždy jen stačí zadat klíčové slovo do vyhledávacího pole a následně vybrat požadovanou kategorii (cíl) ze seznamu níže.

Tlačítko „Sdílet“ umožní ve zvolených aplikací sdílet jejich obsah např. na sociální sítě, odeslat e-mailem, vložit do aplikace OneNote, nebo přeložit přes Translator. Jedná se o takové univerzální tlačítko, které by zasloužilo jiný popisek – např. „Odeslat“.

Prostřední tlačítko s logem Windows se sice jmenuje „Start“, ale klasickou nabídku Start nezobrazuje, jelikož v systému Windows 8 již neexistuje. Místo toho zobrazí klasické metro rozhraní, které právě funkce nabídky start přebírá. Po opětovném stisknutí tlačítka se vrátíte do poslední otevřené aplikace. V tomto případě by se opět hodil výstižnější název přebraný z mobilních systémů, tedy např. „Domů“.

Tlačítko „Zařízení“ nabízí obdobné funkce jako tlačítko „Sdílet“. V tomto případě se však jedná o odesílání dat a informací do jiných zařízení.
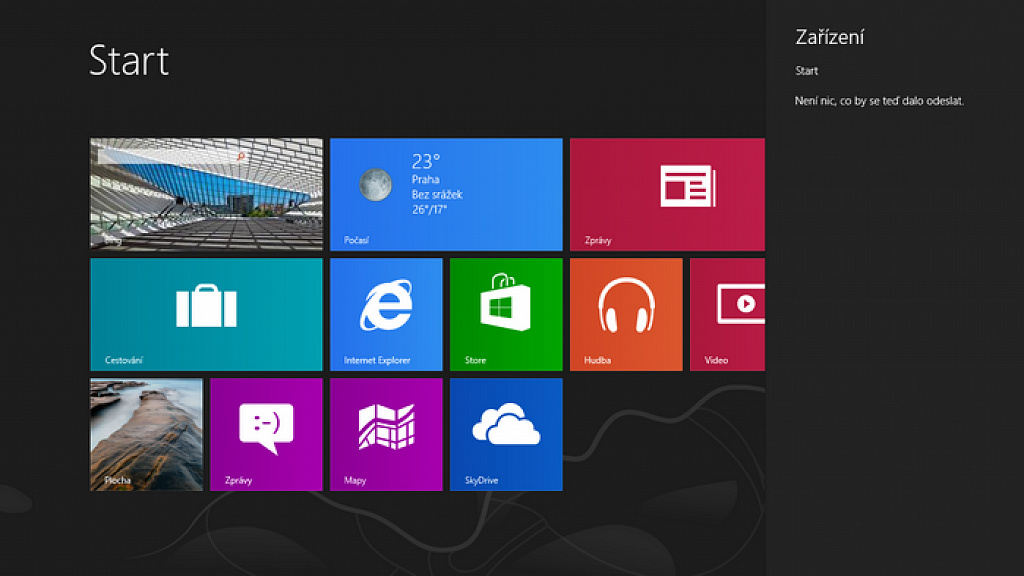
Posledním tlačítkem je „Nastavení“. Po jeho stisku se zobrazí univerzální lišta, která sdružuje různá dílčí nastavení. Horní část lišty se vždy týká právě otevřené aplikace. Pokud tedy budete potřebovat cokoliv nastavit, nehledejte samostatnou ikonku nastavení v aplikaci (týká se pouze metro aplikací), ale přejděte rovnou na tlačítko „Nastavení“ v Charmu. Spodní část poté nabízí standardní nastavení systému zastoupené těmi nejčastějšími funkcemi v podobě ikon – WiFi, hlasitost, jas, oznámení, vypnutí, klávesnice. Další nastavení jsou dostupná po kliknutí na „Změnit nastavení počítače“.
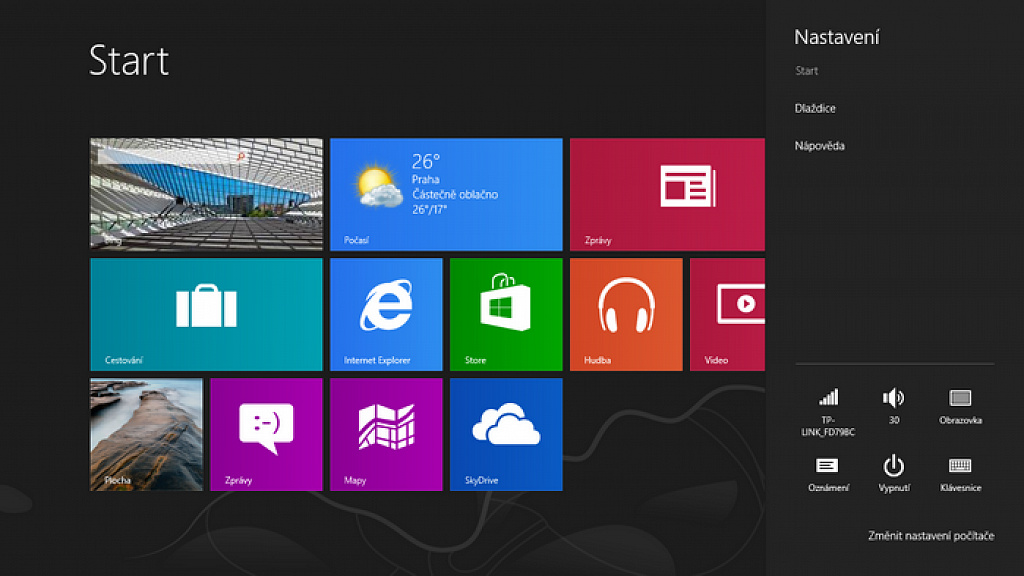
2) Tažení od horního okraje (až ke spodnímu okraji)

Pokud plynule přejedete prstem od horního okraje displeje až k tomu spodnímu, ukončíte právě otevřenou aplikaci (obdoba standardního tlačítka s křížkem).
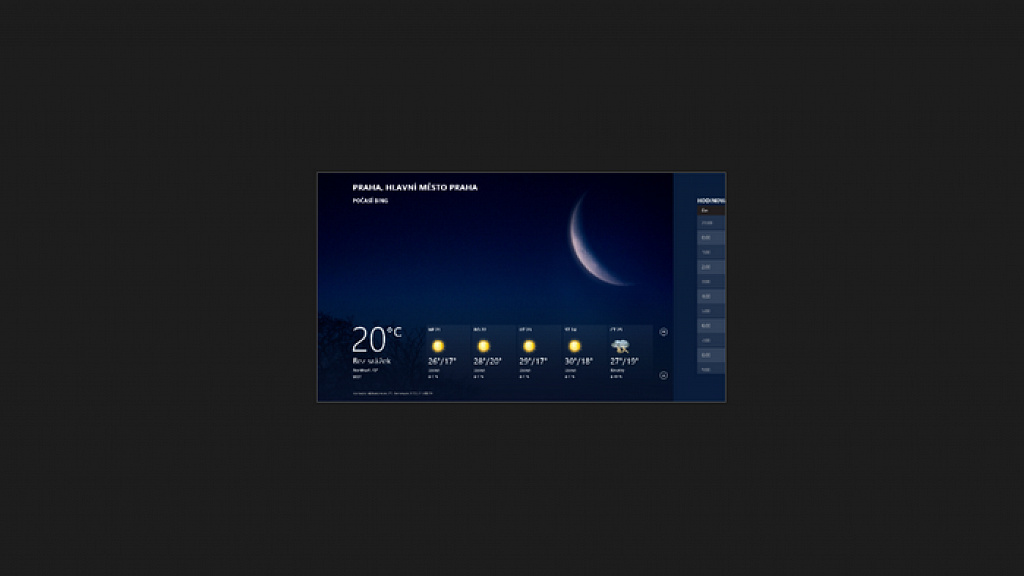
3) Tažení od horního okraje (směrem dolů) + posun do strany

Pokud provedete stejný pohyb jako v předchozím případě (zavírání aplikace), ale cca. v polovině displeje změníte směr kolmo ke straně, právě otevřené okno aplikace se zmenší a umístí k okraji. Ve zbývající části displeje se vytvoří volný prostor, kde můžete dále pracovat či otevírat další aplikace. V podstatě se jedná o obdobu práce s více okny na klasické ploše. V „metru“ (Windows 8/RT) mají však okna aplikací umístěných ke straně pevnou šířku, kterou nelze měnit (to je možné až u Windows 8.1).

4) Tažení od levého okraje (směrem doprava)
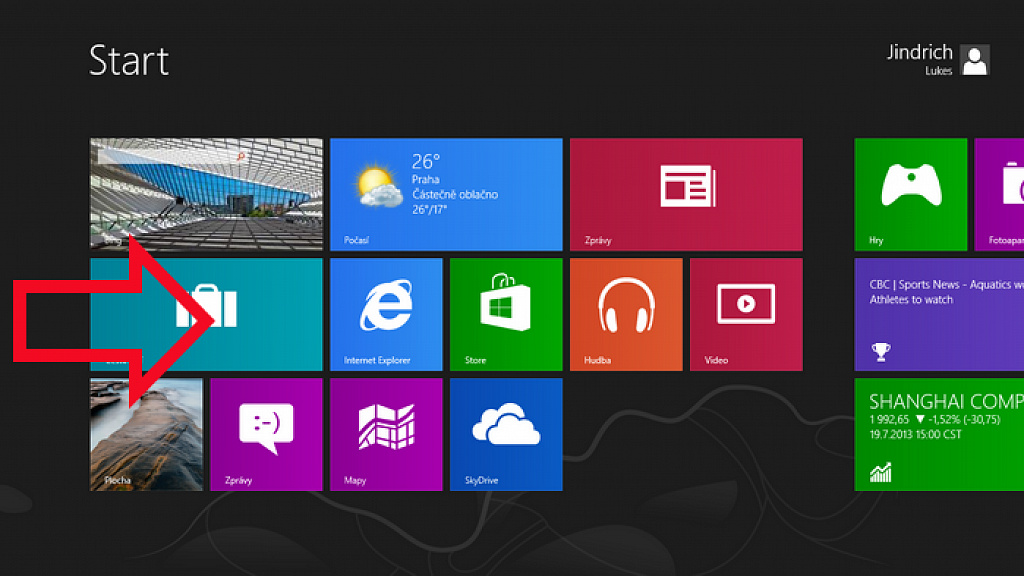
Pokud provedete jednoduchý horizontální pohyb od levého okraje displeje směrem doprostřed, přepnete na předchozí otevřenou aplikaci. Tento pohyb je možné použít opakovaně a „prolistovat“ tak všechny otevřené aplikace (okna).

5) Tažení od levého okraje s návratem do původní pozice

Pokud provedete stejný pohyb jako v předchozím případě, tedy od levého okraje směrem doprostřed, a následně změníte směr o 180 stupňů a vrátíte se zpět k levému okraji, zobrazí se lišta s přehledem všech spuštěných aplikací (otevřených oken). Lišta funguje obdobně jako dříve klasická lišta Start, kde bylo možné přepínat mezi jednotlivými okny.
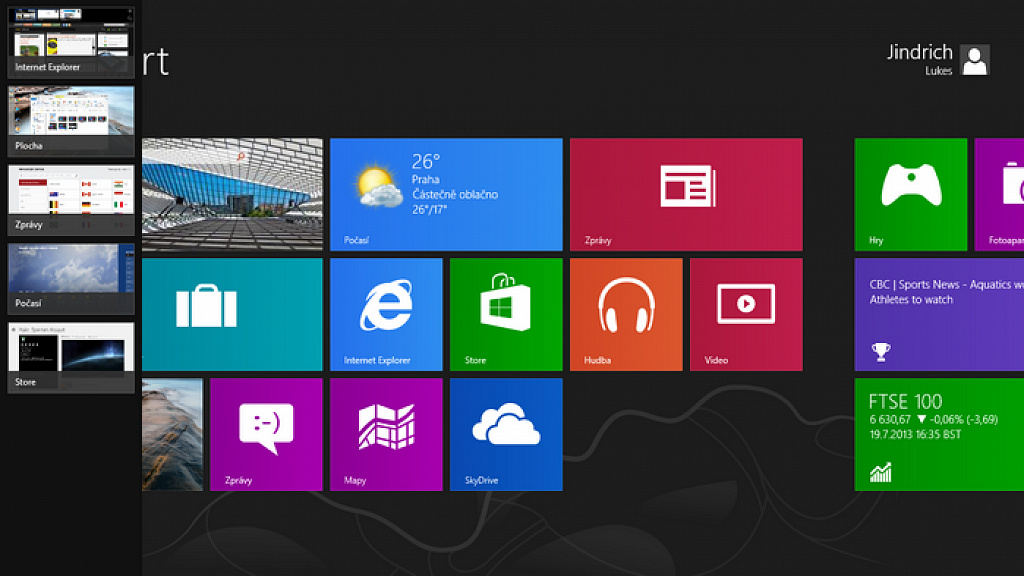
6) Tažení od spodního okraje (směrem nahoru), krátké tažení od horního okraje (směrem dolů)

Toto gesto, resp. gesta (týkají se pouze metro aplikací) zobrazí funkční (kontextovou) nabídku nejčastěji u spodního okraje displeje, kde se nachází další možnosti ovládání a nastavení. Některé aplikace však mají obdobnou nabídku i u horního okraje displeje, která se zobrazí zároveň s tou spodní. V některých případech tato nabídka zastupuje funkce standardně dostupné po kliknutí na pravé tlačítko myši.

7) Vertikální tažení po dlaždici (nahoru nebo dolu)

Pokud po dlaždici přejedete prstem odshora dolů, nebo v opačném směru, provedete tím její výběr, což vyvolá spodní kontextovou nabídku, kde je možno měnit velikost dlaždice, odepnout ji z plochy a další.

8) Vertikální tažení po dlaždici nahoru nebo dolu) + přidržení

Pokud po dlaždici přejedete prstem odshora dolů, nebo v opačném směru a následně prst ještě chvíli přidržíte, budete moci dlaždici na ploše libovolně přesouvat.







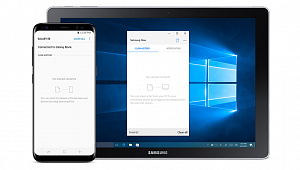
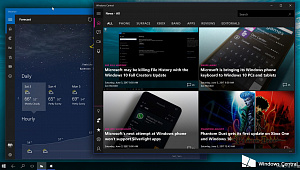
Jindřich Lukeš
22 | 07 | 13 08:20