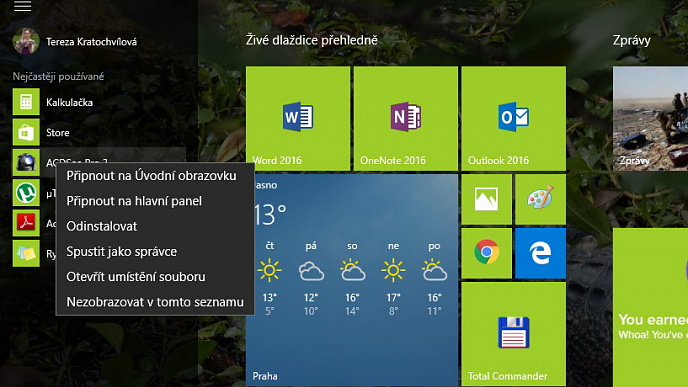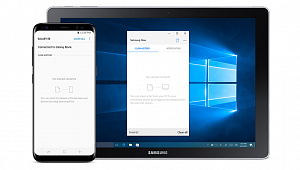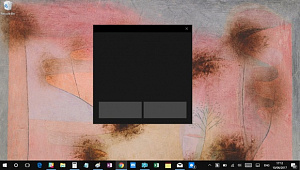Nabídka Start byla důležitou součástí systému Windows po mnoho let. Změna nastala s příchodem Windows 8, kde byla odebrána. Po vlně stížností uživatelů se však Start v nové verzi systému opět vrací. A co navíc, je pozměněn a vylepšen. Jaké změny se tedy dočkal ve Windows 10?
Nejedná se už o klasickou nabídku, ale nově obsahuje také dlaždice s aplikacemi, které si můžete dle libosti přidávat/odebírat, sdružovat do skupin atd. Začneme však od začátku – samotná nabídka Start je rozdělena do dvou částí. V té levé se nachází seznam nejčastěji používaných a nově přidaných aplikací, průzkumník souborů, nastavení, možnost vypnutí a přístup ke všem aplikacím. Které další složky se mají v nabídce Start zobrazovat, si zvolíte v nastavení (Nastavení > Přizpůsobení > Start > Zvolte složky, které...). Usnadnit si tak můžete přístup k hudbě, videím, staženým souborům atd. Úplně nahoře levé části je umístěna vaše profilová fotka, prostřednictvím níž si lze mimo jiné změnit své údaje.
Zajímavější je však pravá část nabídky Start, kterou si lze přizpůsobit dle svých potřeb. Do této části si totiž přidáváte dlaždice vybraných aplikací, díky čemuž k nim budete mít rychlejší přístup. Dlaždici přidáte jednoduchým přetažením z levé strany nabídky Start nebo pokud na danou aplikaci kliknete pravým tlačítkem myši a zvolíte možnost "Připnout na úvodní obrazovku". Některé z aplikací jsou navíc interaktivní, takže si na dlaždicích lze prohlížet třeba počasí Bing nebo číst zprávy. U každé dlaždice se navíc dá zvolit její velikost (4 rozměry). Stačí na dlaždici kliknout pravým tlačítkem myši a z nabídky vybrat konkrétní vzhled. Barva samotných dlaždic se dokonce může přizpůsobovat vašemu pozadí. Jestliže na něm tedy převažuje např. zelená, i dlaždice budou zelené.
TIP: Počasí Bing – perfektní předpověď počasí zdarma
Všechny aplikace si pro přehlednost můžete seřadit do jednotlivých skupin dle zaměření. Pokud chcete vytvořit novou skupinu, posuňte vybranou dlaždici aplikace nahoru nebo dolů, než se objeví skupinový rozdělovač (prázdný pruh), a pak dlaždici uvolněte. Skupinu následně jednoduše pojmenujete a přesouváte dané aplikace.
Další novinkou je možnost zobrazení nabídky Start ve více velikostech, dokonce i přes celou obrazovku, což je výhodné právě v případě, kdy jste si umístili do nabídky více dlaždic. Střední velikost vytvoříte tak, že kraj nabídky uchopíte myší a posunete vpravo. Pokud se vám nejvíce líbí řešení přes celou obrazovku, upravte si jej tak v nastavení (viz výše). Pokud je však Start roztažený přes celou obrazovku, automaticky se schová levá část, která je dostupná skrze tlačítko umístěné v levé horní části obrazovky, na což je třeba si trochu zvyknout.