Doba v oblasti technologie pokročila a DVD mechaniky se stahují do ústraní. Současné notebooky a laptopy už mívají DVD mechaniku jen pomálu. A přidáme-li do tohoto výčtu i tablety, nabízí se otázka jak na těchto zařízeních provést instalaci Windows? Nejjednodušším řešením je pomocí USB flashdisku a dnes si ukážeme jak takovýto instalační flashdisk pomocí pár jednoduchých kroků vytvořit. Pomocí našeho návodu můžete z flashdisku instalovat i starší verze systému. Navíc náš postup podporuje nový BIOS zvaný UEFI, který většinou obsahuje i údaje s licencí k systému.
V první řadě budeme potřebovat USB flashdisk, doporučujeme minimálně s kapacitou 4GB (záleží na velikosti souboru ISO obsahujícím obraz instalovaného operačního systému). Obsah flashdisku bude smazán, proto pokud na něm máte důležitá data, zálohujte si je.
Dále si stáhneme z internetu obraz instalačního media námi požadovaného operačního systému Windows, v našem případě Windows 10 Insider Preview. Na odkazované stránce si můžete zvolit jazyk a verzi systému. 64bitovou verzi zvolte v případě, že součet operační paměti RAM a grafické karty je roven nebo vyšší 4GB, jinak vám postačí 32bit verze systému. Samozřejmě je návod možné aplikovat i na starší verze operačních systémů.
Dalším předpokladem je, že si zaopatříte ovladače (drivery) pro své zařízení. Systém si sice většinu ovladačů vyhledá a nainstaluje sám z internetu, ale v případě notebooků s dedikovanou grafickou kartou je dobré doinstalovat alespoň ovladače ze stránek výrobce karty (nvidia.com nebo amd.com). Pokud si s ovladači nevíte rady, navštivte sekci Podpory na webových stránkách výrobce vašeho notebooku nebo tabletu.
A nakonec budeme ještě potřebovat program, který nám instalační flashdisk vytvoří, umožní nám na něj rozbalit obraz stáhnutého ISO souboru a nastaví jej pro instalaci. Tím je program Rufus, který je zdarma a obsahuje také český jazyk.
Nyní máme všechno připraveno, staženo, flashdisk připojen a můžeme přejít k samotnému postupu:
- Zařízení: vybereme náš flashdisk, který chceme pro instalaci použít
- Schéma oddílu a typ cílového oddílu: zvolíme GPT schéma oddílu pro UEFI
- Dále necháme základní hodnoty, zastavíme se až u zaškrtávacího políčka Vytvořit spouštěcí disk
- Vytvořit spouštěcí disk: zaškrtneme tuto volbu, v roletce vedle vybereme Obraz ISO a klikneme na ikonku cédéčka, odkud vybereme stažený ISO soubor s naším Windows
- Nyní už máme vše nastaveno a můžeme kliknout na tlačítko Spustit. Celý proces bude trvat v závislosti na rychlosti použitého flashdisku.

Takto vytvořený flashdisk připojíme k počítači, kde budeme Windows instalovat. Aby se flasdisk při spuštění počítače načetl jako první, je potřeba toto nastavit v BIOSu počítače nebo držet při spuštění počítače určitou klávesu nebo kombinaci kláves. To platí i pro tablety, tzn. klávesnice se bude hodit. Jelikož se tento postup liší u každého zařízení, bude nutné nahlédnout do příručky/manuálu k vašemu zařízení. Jestli manuál už nemáte, najdete jej určitě na webu podpory výrobce zařízení.
Pokud ovšem máte na zařízení nainstalován Windows 8.1, což je pravděpodobné, stačí ve Windows v Nastavení (v menu vpravo) vybrat položku Změnit nastavení počítače -> Aktualizace a obnovení -> Obnovení, najít Spuštění s upřesněným nastavením a kliknout na tlačítko Restartovat. Při restartu dostanete nabídku, kde stačí vybrat Použít zařízení a poté zvolit UEFI:Removable Device. Tím zařídíte, aby se namísto standardního spuštění systému Windows spustila instalace z připojeného flashdisku. Dále vás už povede průvodce instalací vámi zvoleného operačního systému Windows.
(pro zvětšení klikněte na obrázek)
A nakonec jedna zajímavost. Proslýchá se, že Microsoft plánuje distribuovat nové Windows 10 kromě online aktualizaci a krabicových verzí také na USB flashdiscích. Zatím v této oblasti moc informací není, jakmile budeme vědět více, budeme vás informovat.
Pokud máte jakékoliv dotazy nebo připomínky k návodu, neváhejte nás kontaktovat v diskusním fóru pod tímto návodem.












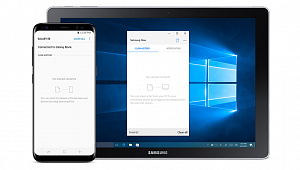

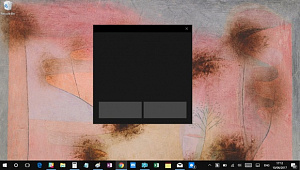
Stanislav Forejt
15 | 07 | 15 13:16Mirdyn
15 | 07 | 15 12:47Stanislav Forejt
15 | 07 | 15 10:34