Nejvýznamnější novinkou posledních několika měsíců je bezesporu příchod finální verze Windows 10 Mobile. Tato verze přináší nespočet nových funkcí a vylepšení (kompletní přehled), které posouvají mobilní Windows výrazně kupředu. Kromě nejvýznamnějších novinek jako jsou kompletně přepracované systémové aplikace, univerzální aplikace, nová grafika apod., lze narazit i na celou řadu drobných změn a vylepšení, které nemusí být na první pohled patrné. Cílem tohoto seriálu je na tyto praktické drobnosti upozornit a případně vysvětlit, jak konkrétně fungují. Kromě novinek ve Windows 10 Mobile se zde objeví i triky, které mnozí znají z předchozích verzí systému.
Psaní tahem po klávesnici - Word Flow
Jednou z hlavních novinek klávesnice ve W10M, která již byla sice dostupná ve WP8.1 ovšem ne pro českou klávesnici, je podpora Word Flow (Swype). Díky této funkci můžete psát na klávesnici bez nutnosti zvedat prst. Prostě s ním jen jezdíte přes tlačítka a klávesnice sama vyhodnotí změny pohybu a napíše příslušné slovo. U této funkce je intenzivně využívat český slovník, který je na vysoké úrovni a psaní prstem tak není žádný problém. Pokud si navíc na tento způsob psaní zvyknete, časem se již ke standardnímu „vyťukávání“ pravděpodobně nevrátíte, protože tento způsob je podstatně rychlejší a pohodlnější.
Pokud podporu Word Flow (Swype) nemáte ve výchozím stavu povolenou, můžete to změnit v Nastavení > Čas a jazyk > Klávesnice > Čeština > Psát potahováním prstem po písmenech.
Efektivní používání joysticku
Joystick umožňuje pohodlný posuv mezi písmeny v textu a oceníte jej především u různých korekcí. Pokud tedy potřebujete cokoliv opravit či přepsat, klikněte v textu prstem na přibližné místo, kde se nachází chyba, a následně stiskem joysticku a posunem prstu ve vodorovném nebo svislém směru polohu kurzoru upřesněte (postupně „doskákejte“ až na požadované písmeno/slovo, které potřebujete změnit). Ovládání je jednoduché, pohodlné a hlavně podstatně rychlejší než se snažit prstem trefit přímo na písmeno, které potřebujete opravit.
V nastavení klávesnice (Nastavení > Čas a jazyk > Klávesnice > Další nastavení klávesnice > Ovladač kurzoru) si můžete volit polohu joysticku, případně jej zcela vypnout.
Posun klávesnice na displeji
Pokud vlastníte přístroj s úhlopříčkou větší než 5“, můžete si klávesnici zmenšit a případně ji také přesunout kamkoliv na displeji. To je možné jednoduše přidržením prstu na mezerníku a následným tažením ve vodorovném směru pro zmenšení či ve svislém směru pro změnu polohy. Prakticky tedy můžete mít klasicky velkou klávesnici posunutou kamkoliv na displeji, nebo si ji mírně zmenšíte a opět posunete do požadované polohy. Já nejčastěji používám právě druhou zmíněnou variantu, tedy zmenšenou klávesnici umístěnou do pravého spodního rohu displeje, což umožňuje pohodlně psát jednou rukou i na větší úhlopříčce. Klávesnice si svou polohu pamatuje, a dokud ji nevrátíte, bude se stále zobrazovat tam, kde jste ji naposledy nechali, a to navíc napříč všemi aplikacemi.
Rychlé zadání číslic a znaků
Číslice a znaky jsou na softwarové klávesnici dostupné po stisknutí tlačítka "&123“. Pokud však potřebujete zadat znak rychle, je velmi zdlouhavé přepínat klávesnici do režimu výběru číslic, vybrat požadované tlačítko a následně se pomocí přepínače opět vrátit ke klasické klávesnici s písmeny. V tomto případě je vše možno realizovat podstatně rychleji. Stačí jen stisknout tlačítko „&123“, prst z displeje nepouštět a přejet na požadovaný znak. Když nyní prst uvolníte, znak se vloží a klávesnice automaticky přepne zpět.
Další znaky a symboly
Základní nabídku číslic a znaků naleznete pod tlačítkem „123“. Další sada se zobrazí po kliknutí na tlačítko s šipkou (vlevo dole). Pokud ani zde nenaleznete to, co hledáte, je ještě možné zobrazit další znaky přidržením prstu na libovolném tlačítku (např. závorka).
Výběr slova či delšího souvislého textu
Textový editor po dvojitém kliknutí na libovolné slovo provede jeho označení, což umožní rychlou změnu (našeptávač) či smazání. V případě, že potřebujete označit více slov (vymazání věty, kopírování apod.), je nutné nejdříve 2x kliknout na libovolné slovo v požadovaném výběru a následně tažením krajních špičatých ikonek rozšířit výběr o všechna požadovaná slova.
Velká písmena
Velká písmena jsou dostupná standardně po stisknutí tlačítka Shift (šipka nahoru). Pokud toto tlačítko stisknete pouze jednou, po napsání písmena dojte k automatickému přepnutí na malá (např. začátek věty). Pokud chcete psát více velkých písmen po sobě, je třeba Shift stisknout 2x nebo jej chvíli přidržet, což zajistí jeho trvalé stisknutí a bude fungovat v podstatě jako Caps Lock.
Při psaní textu je také možné využít trik pro rychlou změnu velikosti písma. Pokud tedy např. na začátku věty zapomenete napsat velké písmeno, není nutné pracně první písmeno slova mazat a nahrazovat jej novým, ale stačí na slovo kliknout (provede se jeho označení) a následně stisknout „Shift“ na klávesnici. Pokud Shift stisknete ještě jednou, celé první slovo se napíše velkými písmeny.
Kopírování a vkládání textu
Napsaný text můžete kopírovat napříč celým systémem. Stačí jej jen označit (dvojitým kliknutím na požadované slovo a následným upřesněním výběru pomocí dvojice ukazatelů) a následně prostřednictvím nabídnutých tlačítek zvolit, zdali vyjmout či kopírovat. Po najetí na místo, kam chcete kopírovaný text vložit, stačí opět 2x kliknout a vybrat tlačítko "vložit". Pokud text přesouváte do jiné aplikace, zobrazí se po kliknutí do textového pole speciální ikonka pro vložení přímo v pruhu nad klávesnicí, kde jsou obvykle zobrazena pouze nabízena slova ze slovníku.
Automatické opravy a našeptávač
Operační systém Windows 10 Mobile je napříč mobilními systémy vybaven nejlepším našeptávačem slov, který umožňuje rychlejší psaní a především automatické opravy slov.
Našeptávač zapnete v Nastavení>Čas a jazyk>Klávesnice>Čeština>Navrhovat text, automatické opravy pak pomocí položky "Opravovat slova s chybným pravopisem".
Pokud zatím klávesnici s potřebným jazykem nemáte v seznamu, je nutné ji přidat přes tlačítko „přidat klávesnici“. Po jejím stažení bude třeba odsouhlasit její instalaci a vyčkat na dokončení (klávesnice se instaluje jako systémová aktualizace).
Zapnutý našeptávač poznáte podle toho, že se při psaní nad klávesnicí objeví proužek, který obsahuje navrhovaná slova. Pokud požadované slovo není ve slovníku, stačí na něj kliknout a v liště návrhů jej přidat prostřednictvím ikonky "+".
Rychlý vsup do nastavení, přepínaní jazyků
Pokud využíváte více jazyků klávesnice, můžete mezi nimi jednoduše přepínat vodorovným tahem prstu na mezerníku. Rychlý vstup do nastavení poté naleznete po přidržení tlačítka "&123".
Rychlejší psaní smajlíků
Pokud si potrpíte na psaní přednastavených smajlíků přímo na klávesnici, doporučujeme vypnout v nastavení klávesnice funkci "Po napsání emotikony přepínat zpátky na písmena". Po napsání smajlíku tak zůstanete v jejich výběru a můžete dle libosti pokračovat bez nutnosti se znovu přepínat.
Ukončování vět dvojitým kliknutím na mezerník
V nastavení klávesnice (viz předchozí bod) je možné zapnout funkci „Vkládat tečku po poklepání na mezerník“. Pokud je tato funkce aktivní, stačí na konci věty 2x kliknout na mezerník a do textu se automaticky vloží tečka a mezera.
Klávesnice s dvanácti tlačítky
Zvolený jazyk klávesnice přímo ovlivňuje obsah a rozložení jednotlivých tlačítek. Při zvolení češtiny například získáte speciální tlačítka obsahující diakritiku. Klávesnic je možno mít stažených více a během psaní je dle potřeb přepínat vodorovným tahem prstu na mezerníku. Většina evropských klávesnic však obsahuje pouze klasické QWERTZ nebo QWERTY rozložení, a pokud máte zařízení s menším displejem, psaní nemusí být úplně pohodlné. V tomto případě je možné stáhnout japonskou 12ti tlačítkovou klávesnici, která má na jednom tlačítku 3 znaky. Jedná se v podstatě o obdobu hardwarové klávesnice z klasických telefonů. Zde je ale nutné upozornit, že nebude možné použít český slovník (našeptávač).


















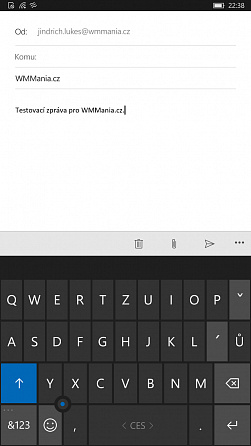

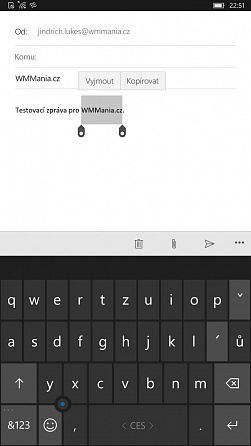









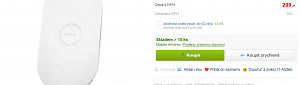



pethla
10 | 06 | 17 09:56JiriTruhlar1
05 | 07 | 16 10:42Tade
01 | 04 | 16 20:34majla
01 | 04 | 16 17:34Tade
31 | 03 | 16 23:27Lukáš Alexander
31 | 03 | 16 16:27Matěj Eníček
31 | 03 | 16 15:14Martin Hurych
31 | 03 | 16 07:23Martin Hurych
31 | 03 | 16 05:22