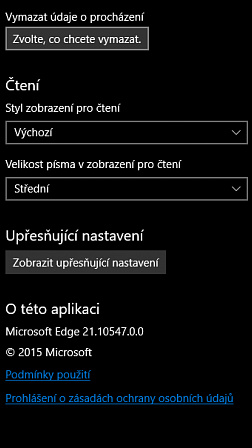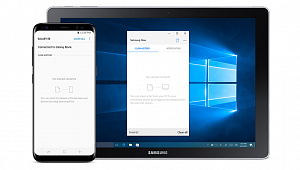Klávesové zkratky
Ovládání Windows je možné si výrazně urychlit pomocí klávesových zkratek. Jejich kompletní přehled naleznete zde: Velký přehled nových klávesových zkratek ve Windows 10
Odstranění problému s nemožností instalace některých aktualizací?
Máte problém s instalací některých aktualizací? Pomůže smazání instalačních souborů a jejich opětovné stažení. Více v samostatném návodu: Jak vyřešit problém s nemožností nainstalovat aktualizace systému Windows (7, 8.1 i 10)
Spuštění Internet Exploreru
Nevyhovuje vám výchozí prohlížeč EDGE, nebo potřebujete z nějakého důvodu spustit klasický Internet Explorer? Ačkoliv se to na první pohled nezdá, stále je přítomný v systému. Stačí jen kliknout na tlačítko s lupou v liště Start a vyplnit „Internet Explorer“. Pokud si chcete zástupce uložit i na pozdější použití, doporučujeme tento návod: Jak najít a spustit Internet Explorer ve Windows 10 (návod)
Získejte více místa po upgradu na Windows 10
Pokud jste upgrade na Windows 10 prováděli pomocí klasické aktualizace systému, byla provedena automatická záloha předchozí verze systému. Pokud se již k předchozí verzi neplánujete vrátit, můžete ji vymazat z disku a ušetřit tak desítky GB místa.
- Stiskněte tlačítko s lupou na liště Start a vyplňte „Vyčištění disku“
- Spusťte vyhledanou aplikaci Vyčištění disku
- Vyberte systémový disk (pravděpodobně C:)
- Klikněte na tlačítko „Vyčistit systémové soubory“
- V nabídce vyberte „Předchozí instalace systému Windows“ a „Dočasné instalační soubory systému Windows“
Google jako výchozí vyhledávač v Microsoft EDGE
Nový internetový prohlížeč Microsoft EDGE ve výchozím nastavení vyhledává výhradně přes Bing, což zejména v ČR není nejlepší volba. Pokud chcete Bing změnit na oblíbenější Google. Postupujte takto:
- V prohlížeči klikněte v pravém horním rohu na ikonku tří teček a vyberte „Nastavení“
- Nyní na konci seznamu zvolte „Zobrazit upřesňující nastavení“
- Vyhledejte sekci „Hledání z panelu Adresa pomocí“ a následně vyberte z nabídky „Přidat nový“
- Vyberte Google ze seznamu, nebo jej přidejte
- Potvrďte tlačítkem „Přidat jako výchozí“
Zjištění verze Windows
Občas je potřeba zjistit, jaké je aktuální sestavení nainstalovaného systému, jinak řečeno, jaká je verze Windows. To je možné pomocí tohoto jednoduchého návodu: Jak zjistit verzi vašich Windows 10 (návod)
Více možností a nastavení tapet plochy
Nové nastavení Windows 10 postrádá některé funkce z předchozích verzí. Pokud vám tedy například nevyhovuje celkem ořezané nastavení tapet, je možné zobrazit to původní.
- Na klávesnici stiskněte klávesy Windows + R, případně přes vyhledávání spusťte aplikaci „Spustit“.
- Vyplňte „control /name Microsoft.Personalization /page pageWallpaper“
- Potvrďte tlačítkem „OK“
Vypnutí automatických aktualizací aplikací ze Storu
Chcete mít přehled o tom, jaké aplikace se vám aktualizují a co přináší nového? Vypněte si automatické aktualizace aplikací.
- Spusťte si Store
- Klikněte na ikonku panáčka v horní liště a z nabídky vyberte „Nastavení“
- Vypněte „Aktualizovat aplikace automaticky“
Bezpečnější přihlašování pomocí dvoustupňového ověřování
Chcete-li se ke svému MS účtu přihlašovat bezpečněji, vyzkoušejte dvoustupňové ověřování. Detailní popis této funkce a návod naleznete v samostatném článku: Dvoustupňové ověřování – bezpečnější přihlašování nejen k vašemu MS účtu (návod)
Změna pozadí na přihlašovací obrazovce
Nelíbí se vám výchozí pozadí přihlašovací obrazovky? Změňte si jej pomocí jednoduchého návodu: Jak změnit pozadí přihlašovací obrazovky ve Windows 10? (návod)
Odstranění systémových aplikací
Nevyužíváte všechny systémové aplikace a nechcete, aby vám zbytečně překážely? Zde je postup, jak je odinstalovat: Jak odstranit integrované aplikace ve Windows 10? (návod)
Konkrétní nastavení systému jako zástupce na ploše (rychlý přístup)
Nové nastavení systému ve Windows 10 je nejen graficky upravené, ale nabízí také nové funkce. Jednou z nich je možnost libovolné nastavení zpřístupnit pomocí klasického zástupce na ploše. Podrobněji se na vše podíváme zde: Jak připnout některá nastavení na plochu ve Windows 10
Automatické zobrazení dotykové klávesnice v režimu plochy
Pro uživatele tabletů používající klasickou plochu tu máme malý tip, jak automaticky zobrazovat softwarovou klávesnici po kliknutí do textového pole:
- Přejděte do Nastavení systému (klávesová zkratka "Windows + I").
- V nastavení přejděte do Zařízení a zvolte podsekci Psaní.
- Zde ve spodní části nastavení zapněte volbu "Automaticky zobrazit dotykovou klávesnici v okenních aplikacích pokud není připojena žádná klávesnice k vašemu zařízení". (překlad se může lišit, používáme anglickou verzi systému)
Zobrazení událostí z Facebooku v Outlooku (systémovém kalendáři)
Podrobný návod zde: Jak zobrazit Facebook kalendář (události, narozeniny) v Outlooku
Přidání narozenin kontaktů do kalendáře v Outlooku (systémovém kalendáři)
Podrobný návod zde: Přidání narozenin kontaktů do kalendáře v Outlooku (telefon, PC i web)